Mittlerweile ist jedes halbwegs moderne Smartphone mit Bluetooth ausgestattet. Aber wie sieht es aus, wenn man sein kabelloses Zubehör mit dem Computer oder Laptop verbinden will? Wie kann man herausfinden, ob der PC Bluetooth-fähig ist?
Anders als beim Smartphone kann man natürlich nicht einfach über den Bildschirm wischen, um das Kontrollzentrum zu öffnen und Bluetooth dort zu aktivieren. Ihr müsst unter Windows aber nicht lange herumsuchen, um herauszufinden, ob euer Rechner einen Bluetooth-Adapter hat.
Ist mein PC/Laptop Bluetooth-fähig? So erkennt man es
Besonders schnell erkennt ihr das über die Taskleiste. Drückt auf den kleinen Pfeil rechts unten neben der Datums-Anzeige. Taucht im neuen Menü das Bluetooth-Symbol auf, ist euer PC entsprechend ausgerüstet.
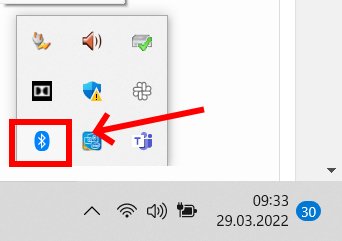
Habt ihr einen Windows-PC oder -Laptop, seht ihr auch so schnell, ob Bluetooth unterstützt wird oder nicht:
- Drückt mit der rechten Maustaste auf das Start-Symbol.
- Öffnet den Geräte-Manager.
- Es werden alle im PC verbauten Hardware-Komponenten aufgelistet. Überprüft, ob hier der Eintrag „Bluetooth“ auftaucht.
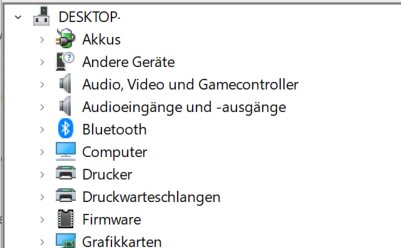
Ist das der Fall, ist euer Rechner Bluetooth-fähig. Ihr könnt also Kopfhörer, Lautsprecher und anderes Zubehör kabellos mit dem Computer verbinden. Wie das funktioniert, erklären wir euch an anderer Stelle:
Alternativ erreicht ihr den Geräte-Manager auch, indem ihr gleichzeitig die Windows-Taste und „R“ auf der Tastatur drückt. Im „Ausführen“-Menü gebt ihr dann „devmgmt.msc“ ein und bestätigt mit „OK“.
Bluetooth nachrüsten
Taucht der Eintrag hier nicht auf, müsst ihr nicht unbedingt auf das kabellose Audio-Zubehör verzichten. Drückt im Geräte-Manager auf „Ansicht“ und dann auf „Ausgeblendete Geräte“. Möglicherweise ist die Bluetooth-Funktion nur deaktiviert, sodass ihr sie hier wieder aktivieren könnt. Taucht hier immer noch kein entsprechender Eintrag auf, ist euer Computer noch nicht für Bluetooth ausgerüstet.
Ihr benötigt dann einen zusätzlichen Bluetooth-Adapter, den ihr per USB mit dem Computer verbindet. Damit lässt sich Bluetooth nachrüsten und das gewünschte Zubehör anschließend mit dem Windows-PC verbinden.
Hat dir der Beitrag gefallen? Folge uns auf WhatsApp und Google News und verpasse keine Neuigkeit rund um Technik, Games und Entertainment.



