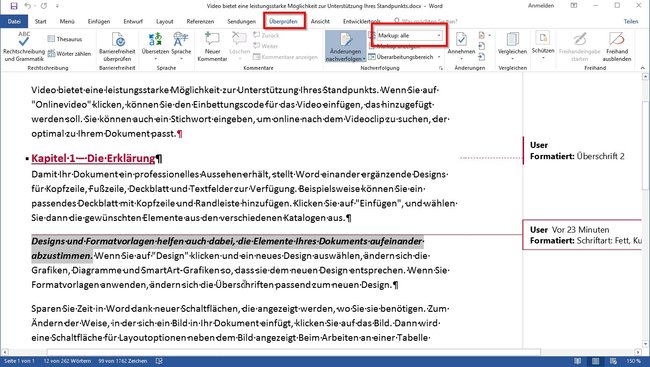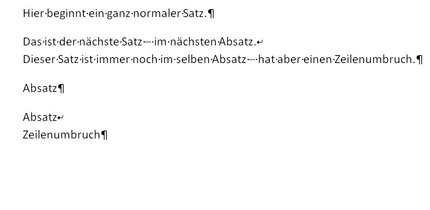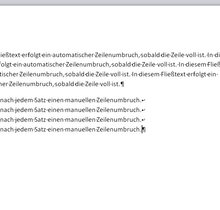Der Word-Korrekturmodus, auch Änderungsnachverfolgung genannt, ist eine praktische Funktion bei Dateien, die immer wieder überarbeitet werden müssen oder von mehreren Personen parallel editiert werden. Wir erklären euch, wie ihr sie aktiviert, nutzt und in Word die Nachverfolgung ausschalten könnt.
Der Korrekturmodus zeigt an, wie sich ein Word-Dokument durch Überarbeitungen und Änderungen entwickelt. Diese Änderungsnachverfolgung könnt ihr einsetzen, um gemeinsam bearbeitete Dokumente besser kontrollieren zu können. Wir erklären euch, wie das funktioniert und welche Features ihr nutzen könnt.
Wir haben noch ein paar andere Word-Tipps für euch:
Den Korrekturmodus in Word aktivieren
Mit wenigen Klicks aktiviert ihr den Word- Korrekturmodus und könnt von dem Moment an die Änderungen nachverfolgen.
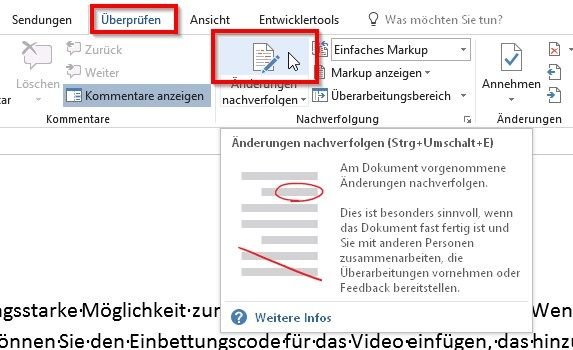
So wird der Modus aktiviert:
- Öffnet das Dokument, in dem ihr Änderungen nachverfolgen wollt.
- Klickt im Menüband auf den Reiter „Überprüfen“.
- Im Abschnitt „Nachverfolgung“ reicht ein Klick auf den oberen Bereich des Icons „Änderungen nachverfolgen“.
Ab jetzt werden alle Änderungen in dem Dokument markiert.
Was kann der Korrekturmodus?
Die erste Änderung bei der Verwendung des Korrekturmodus wird erst sichtbar, wenn ihr ein Dokument bearbeitet habt. An der Stelle der Überarbeitung wird seitlich eine rote Linie angezeigt. Weiter sieht man erst einmal nichts – weder Erklärungen noch die Art der Überarbeitung.
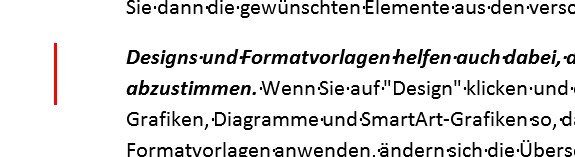
Die Linie ist nur ein Hinweis, dass an der Stelle etwas geändert wurde. Wer das getan hat, wann es getan wurde und was nun anders ist, kann man sich natürlich auch anzeigen lassen. Ihr könnt Änderungen auch rückgängig machen – sie also ablehnen. Oder ihr akzeptiert sie und übernehmt sie fest ins Dokument. Dabei werden auch mehrere Änderungen an derselben Stelle nachverfolgt und dokumentiert.
Den Korrekturmodus in Word anwenden
Zuerst müsst ihr natürlich den Korrekturmodus aktivieren. Das geschieht immer nur für das jeweils geöffnete Dokument und nicht für alles in Word. Danach könnt ihr ganz normal arbeiten, wie ihr es immer tut. Der einzige Unterschied besteht darin, dass überarbeitete Stellen mit einer roten Linie markiert werden, die aber nicht mitgedruckt werden.
Den Anzeigemodus der Nachverfolgungen ändern
Es gibt vier verschiedene Dokumentenansichten in einem Dokument mit aktiviertem Korrekturmodus. Zwischen denen könnt ihr wechseln, um die Arbeit effektiver zu machen. Ihr könnt die Ansichten im Menü „Überprüfen“ umschalten, indem ihr im Abschnitt „Nachverfolgung“ das obere Pulldownmenü verwendet. Dort wird das „Markup“ umgeschaltet – also die Art der Änderungsmarkierung.
Dort habt ihr vier Optionen:
| Option | Auswirkung |
| Einfaches Markup | Zeigt nur die roten Linien an der geänderten Stelle an. |
| Markup: alle | Zeigt rechts neben jeder Änderung an, was geändert wurde, von wem und zu welcher Zeit. |
| Markup: keine | Zeigt nur den Dokumenteninhalt an, wie er gerade aktuell ist, blendet aber alle Markierungen aus. |
| Original | Zeigt den originalen Inhalt an, wie er am Anfang war – vor jeder weiteren Bearbeitung. |
Änderungen annehmen oder ablehnen
Im Korrekturmodus könnt ihr eine Änderung annehmen (und damit dauerhaft ins Dokument speichern) oder ablehnen (und damit zur vorherigen Version zurückspringen).
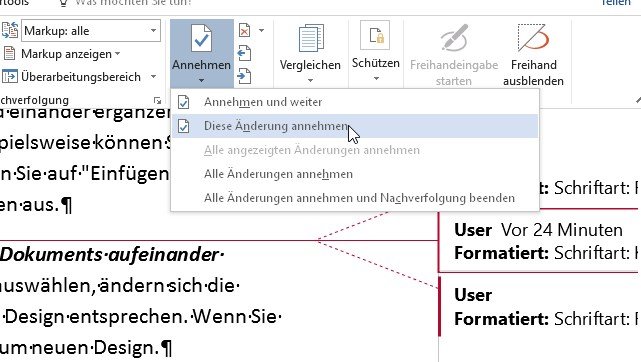
- Klickt dazu an eine Stelle, die durch eine rote Linie markiert ist.
- Im Menü „Überprüfen“ seht ihr rechts das große Icon mit der Beschriftung „Annehmen“. Direkt daneben ist das Icon „Ablehnen“.
- Klickt auf „Annehmen“, wenn eine Änderung OK ist, auf „Ablehnen“ wenn ihr den vorherigen Zustand
Änderungen kommentieren
Im Modus mit „einfachem Markup“ ist im Überprüfen-Menü die Option „Kommentare anzeigen“ aktiviert. Diese Kommentare erscheinen in der Zeitlinie der Änderungen (Ansicht „Markup: alle“) an den Änderungshinweisen und geben dem Bearbeiter die Möglichkeit, Gründe einer Bearbeitung zu verstehen. Das kann helfen, wenn es um das Ablehnen oder Akzeptieren dieser Änderungen geht.
So nutzt ihr Kommentare in der Änderungsnachverfolgung:
Kommentare im Korrekturmodus können während einer Bearbeitung oder nachträglich eingesetzt werden. Kommentare werden auch in der Ansicht „Einfaches Markup“ immer rechts angezeigt.
- Klickt einfach in die geänderte Stelle.
- Im Menü „Überprüfen“ klickt auf „Neue Kommentar“.
- Rechts neben dem Text öffnet sich ein Kommentarfeld mit eurem Benutzernamen. Hierkönnt ihr einen Kommentar eintragen.
- Drückt entweder die Esc-Taste oder klickt einfach irgendwo im Dokument, um die Bearbeitung des Kommentares zu beenden.
Ihr könnt jederzeit in dieses Kommentarfeld klicken, um weitere Anmerkungen einzufügen. Es ist auch möglich, anderen in dem Feld zu antworten. Ein Klick auf den Menübutton „Löschen“ entfernt das gesamte Kommentarfeld.
Nachverfolgung in Word deaktivieren
Wenn ihr in Word den Korrekturmodus deaktivieren wollt, müsst ihr bedenken:
- Bisher gemachte Korrekturen werden weiterhin angezeigt.
- Nachdem der Modus beendet wurde, hört die Nachverfolgung nur für kommende Änderungen auf.
Klickt dazu einfach im Menü „Überprüfen“ auf das Icon „Änderungen nachverfolgen“. Es ist nicht mehr markiert und es werden keine Bearbeitungen mehr aufgezeichnet. Um die Markierungen zu beseitigen, könnt ihr:
- entweder die Ansicht auf „Markup: keine“ stellen
- oder alle gemachten Änderungen akzeptieren beziehungsweise ablehnen.
Hat dir der Beitrag gefallen? Folge uns auf WhatsApp und Google News und verpasse keine Neuigkeit rund um Technik, Games und Entertainment.