Wenn ihr neue Themes auf eurem Android-Smartphone installieren wollt, müsst ihr dazu einiges beachten. Wir zeigen euch, wie ihr Android-Themes ändert, installiert und downloadet – am Beispiel des Nova Launcher.
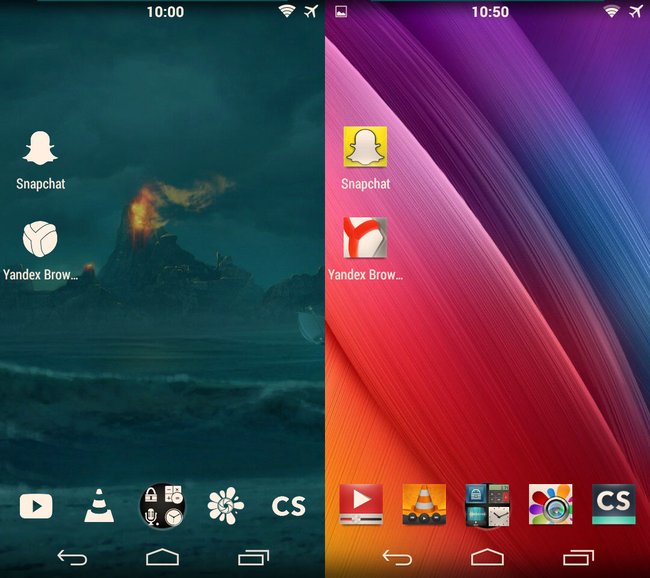
Android-Themes ändern: Grundwissen
Bevor ihr auf eurem Smartphone Android-Themes ändert und installiert, solltet ihr Folgendes wissen. Wenn ihr im Play Store nach „Themes“ sucht, findet ihr zwei Typen:
- Themes und Icon Packs mit Launcher: Wenn ihr also etwa den Nova Launcher verwendet und das auch weiterhin tun wollt, solltet ihr vor dem Theme-Download in die Beschreibung gucken, ob hier ein anderer Launcher zum Theme-Paket installiert wird. Dieser würde nämlich euren derzeitigen Launcher ersetzen und damit in der Regel auch die Art und Weise, wie ihr Android bedient. Die 10 besten Android-Launcher findet ihr hier: Android-Launcher: Die besten Homescreen-Alternativen im Überblick [Top 10].
- Themes und Icon Packs ohne Launcher: Falls es sich um ein Theme ohne Launcher handelt, müsst ihr schauen, ob das Theme euren derzeitigen Launcher unterstützt. Ansonsten könnt ihr es nicht nutzen.
Zur Info: Ein Launcher verändert in der Regel die Benutzeroberfläche von Android samt Hintergrund, Icons, Symbolen und Bedienweisen. Ihr könnt mehrere Launcher unter Android installiert haben und den entsprechenden Standard-Launcher in den Einstellungen auswählen. Bekannte Launcher sind etwa: Nova Launcher, Apex Launcher und Google Now Launcher.
Habt ihr ein Theme heruntergeladen, könnt ihr es über sein Icon im App-Drawer aufrufen. In der Regel wird dabei automatisch der jeweilige Launcher gestartet. Wir zeigen euch nun, wie ihr ein neues Theme am Beispiel des Nova Launchers installiert. Die Vorgehensweise könnt ihr dann analog zu anderen Launchern verwenden. Wie ihr Launcher wechselt, lest ihr hier: Android-Launcher ändern, wechseln und Standard wiederherstellen – so gehts.
Android-Themes installieren – so gehts mit Nova Launcher
Wenn ihr ein Android-Theme mit dem Nova Launcher installieren wollt, macht ihr Folgendes:
- Öffnet den Play Store und sucht nach Themes.
- Hier haben wir die Top 25 Icon Packs vorgestellt: Top 25 Icon Packs: Die besten App-Symbolpakete für Android-Launcher.
- Habt ihr ein Theme gefunden, das euch gefällt, schaut ihr in die Beschreibung, ob es euren Launcher unterstützt – in unserem Beispiel den Nova Launcher.
![Die Theme-Beschreibung zeigt an, welche Launcher unterstützt werden. Die Theme-Beschreibung zeigt an, welche Launcher unterstützt werden.]()
- Tippt anschließend auf Installieren.
- Wenn ihr das Theme über den App-Drawer öffnet, zeigt es in der Regel nur Informationen zu dem Theme an.
- Öffnet über den App-Drawer nun die Nova-Einstellungen.
![Hier ändert ihr Android-Themes im Nova Launcher. Hier ändert ihr Android-Themes im Nova Launcher.]()
- Tippt auf Erscheinungsbild, Symbolthema.
- Nun werden alle unterstützten Themes angezeigt. Wählt eins aus.
- Tippt nun auf den Home-Button. Kurz darauf sollte sich das Theme ändern.
Was ihr zu Android wissen solltet:
- WhatsApp-Design für Android und iOS ändern – so geht's
- Android: Update installieren - so funktioniert es
- WhatsApp: Automatisch neueste Beta-Version installieren – So geht's
Video | Android: So funktioniert die APK-Installation



