Wer Instagram-Bilder löschen oder Videos entfernen will, der muss sich auf einiges an Arbeit einrichten. Es gibt keine schnelle Methode zum Löschen mehrerer Bilder und Videos und je nach genutzter Oberfläche ist es schwierig bis unmöglich. Alternativ könnt ihr stattdessen auch die Bilder archivieren. Wir zeigen euch beide Methoden…
In den Apps für Android, iOS und Windows geht’s, in der Weboberfläche im Browser nicht: Ihr könnt eure Instagram-Bilder löschen, wenn sie euch nicht mehr gefallen. Allerdings immer nur Bild für Bild und nicht auf einen Schlag. Und selbst dann sind pro Bild oder Video jedes Mal bis zu vier Klicks nötig.
Mit einem kleinen Trick könnt ihr auf Instagram coole Schriften nutzen:
Instagram-Bilder löschen oder archivieren?
Wenn ihr eure Instagram-Bilder löschen wollt, müsst ihr bedenken, dass dann gleichzeitig auch der Beitrag und alle Kommentare und Likes darunter gelöscht werden. Aus diesem Grund gibt es auch die Möglichkeit, die Beiträge zu archivieren. Danach könnt nur noch ihr selbst diese Bilder sehen und sie tauchen unter eurem Profil nicht mehr öffentlich auf. Doch die Kommentare, Likes und Hashtags bleiben erhalten und ihr könnt den Beitrag später wiederherstellen.
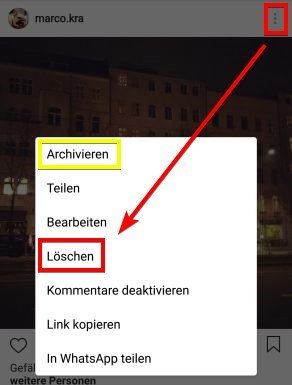
So könnt ihr eure Instagram-Bilder löschen
- Tippt (bei Android und iOS) beziehungsweise klickt (in der Windows-10-App) auf das zu löschende Instagram-Bild.
- Tippt auf die 3 Punkte rechts oben über dem Bild.
- Nun öffnet sich eine Auswahl, in der ihr auf „Löschen“ tippt.
- Ihr müsst das Löschen noch bestätigen und danach ist das Bild endgültig aus eurer Profilansicht verschwunden.
Instagram-Bilder archivieren
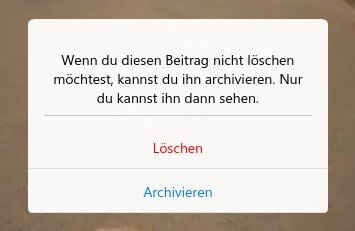
- Öffnet ein Bild, um es zu archivieren.
- Tippt rechts über dem Bild auf die 3 Menü-Punkte.
- In der nachfolgenden Auswahl wählt ihr „Archivieren“.
- Eventuell müsst ihr beim ersten Mal im nächsten Fenster die Archivierungsfunktion erst noch aktivieren.
Danach wird das Bild oder Video ohne weitere Nachfrage direkt ins Archiv verschoben und verschwindet aus der öffentlichen Ansicht.
Bilder aus dem Instagram-Archiv wiederherstellen
In das sogenannte „Beitragsarchiv“ gelangt ihr, indem ihr euer Profil aufruft und dann ganz oben auf das Uhr-Symbol tippt. Dort könnt ihr dann noch in einem Pulldown-Menü zwischen Beitragsarchiv und Stories-Archiv umschalten.
So holt ihr Bilder aus dem Beitragsarchiv und zeigt sie wieder im Profil an:
- Öffnet das Beitragsarchiv wie eben beschrieben.
- Tippt auf das Bild, das ihr in Instagram wiederherstellen wollt.
- Anschließend tippt rechts oben auf die drei Punkte und öffnet den Auswahl-Dialog.
- Dort wählt ihr „Im Profil anzeigen“.
Jetzt wird das Bild sofort wieder chronologisch an der Stelle in eurem Profil eingeblendet, wo es auch vorher war. Alternativ könntet ihr in diesem Menü auch auswählen, das Bild aus dem Archiv und damit endgültig zu löschen.
Diese Methoden funktionieren auf dem beschrieben Weg in den Smartphone-Apps und in der App für Windows 10. Im Browser gibt es keine Möglichkeit, mit der ihr Instagram-Bilder löschen oder archivieren könnt.
Hat dir der Beitrag gefallen? Folge uns auf WhatsApp und Google News und verpasse keine Neuigkeit rund um Technik, Games und Entertainment.

