Bestimmte Texte, wie etwa Adressen oder Links, muss man immer und immer wieder eingeben. Das ist das ideale Einsatzgebiet für Word-Textbausteine! Wie man in Word solche Schnellbausteine anlegt, speichert, benutzt und bearbeitet erläutern wir in dieser Anleitung!
Nicht nur im Geschäftsbetrieb, auch in Schule, Uni und sogar ganz normalen Briefen benötigt man immer wieder die gleichen Texte. Seien es die komplette Adresse mit Telefonnummer und E-Mail-Adresse oder die Kontodaten für eine Überweisung. Solche Sachen benötigt man ständig aufs Neue und tippt sie jedes Mal genervt wieder ein. Für genau diese Situation gibt es in Word die Textbausteine-Funktion. Ihr könnt beliebige Arten von Texten in so einen Baustein übernehmen und ihn auf Knopfdruck schnell wiederverwenden. Wie man diese Textbausteine anlegt und verwendet, soll der folgende Tipp erklären.
In unserem Video haben wir ein paar wirklich nützliche Word-Tipps für euch zusammengefasst:
Word-Textbausteine anlegen und abspeichern
Word-Textbausteine werden aus bereits bestehendem Text erzeugt. Ihr müsst also erst einmal alles, was später zu einem Schnellbaustein werden soll, schreiben und formatieren. Erst dann könnt ihr daraus den Textbaustein machen.
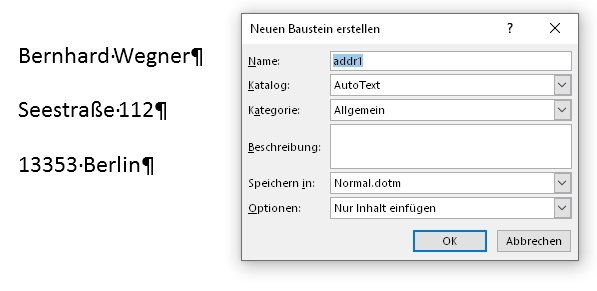
So werden Word-Textbausteine erzeugt und gespeichert:
- Schreibt zuerst den gewünschten Text und markiert ihn mit der Maus.
- Anschließend drückt ihr die Tastenkombination Alt + F3.
- Daraufhin öffnet sich das oben zu sehende Fenster für den Textbaustein.
- Unter Name gebt ihr das Kürzel ein, mit dem der Textbaustein künftig aktiviert werden soll.
- Mit OK bestätigen und der Textbaustein steht in Word jederzeit zur Verfügung.
Wie man in dem Fenster aber auch sehen kann, wird dieser Textbaustein standardmäßig für alle Dokumente angelegt, die auf der Formatvorlage normal.dot beruhen. Will man den Baustein beispielsweise in einer Datei nutzen, die auf eine andere Formatvorlage zurückgreift, muss man ihn in dieser Vorlage speichern.
Tipp:
Beim Neuanlegen von Textbausteinen wird Word als Name immer den Anfang des Bausteins verwenden. Der Name ist aber gleichzeitig auch das, was ihr eingeben müsst, wenn ihr den Textbaustein in Word nutzen wollt. Also empfiehlt es sich, an dieser Stelle schon ein passendes Kürzel zu vergeben, das man sich auch merken kann. Ihr könnt das später in der Textbaustein-Verwaltung von Word nachholen, aber das muss ja nicht sein.
Selbst Bilder lassen sich als Textbaustein einsetzen. Dazu wird beim Anlegen das Bild markiert und sobald das dort verwendete Kürzel ausgelöst wird, erscheint dieses Bild an der Stelle!
Word Textbausteine einsetzen
Nachdem ihr Word mit den Textbausteinen gefüttert habt, wollt ihr sie natürlich auch verwenden und in Aktion sehen. Vorausgesetzt, man hat seinem ersten Word-Textbaustein ein Kürzel gegeben, an das man sich auch noch erinnern kann, ist das ein Klacks.
- Den Cursor an die Stelle setzen, an der ein Textbaustein eingefügt werden soll.
- Das Kürzel an diese Stelle schreiben.
- Die Taste F3 drücken – alternativ könnt ihr aber auch einfach die Returntaste drücken.
Es ist unerheblich, ob man das Kürzel klein oder groß schreibt. Man kann direkt nach dem Kürzel F3 drücken, oder noch ein Leerzeichen einfügen. Beides funktioniert. Der Textbaustein wird in der ursprünglichen Formatierung eingesetzt und auch ein Bild lässt sich so als Baustein ablegen - falls man beispielsweise immer wieder mal ein Logo einsetzen muss.
Word-Textbausteine verwalten & bearbeiten
Die Verwaltung der Word-Textbausteine befindet sich im Menü Einfügen beim Icon Schnellbausteine im Abschnitt Text. Klickt man auf dieses Icon, so wird der Menüpunkt Bausteine-Manager sichtbar. Dieser Punkt öffnet ein neues Fenster.
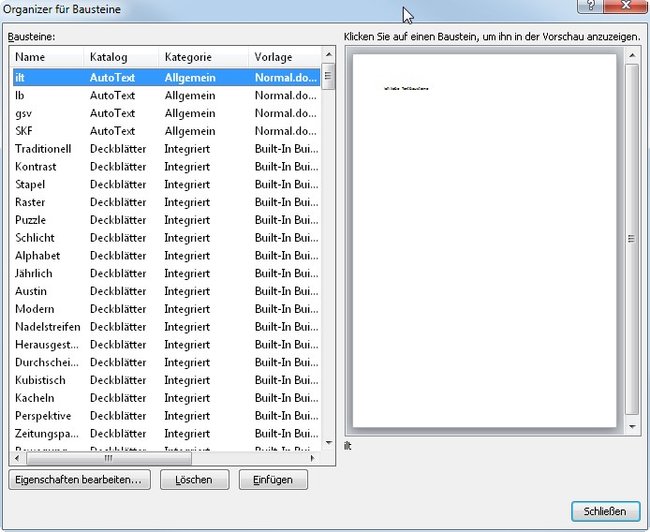
In diesem Fenster seht ihr eine Liste aller vorhandenen Textbausteine. Ihr werdet feststellen, dass dort auch schon eine Menge von Bausteinen enthalten sind, die ihr vielleicht gar nicht braucht. Die könnt ihr dort löschen. Außerdem habt ihr die Möglichkeit, eure Bausteine hier zu bearbeiten. Beispielsweise, um ihnen ein Kürzel als Namen zu verpassen, wenn ihr das vergessen habt.
Übrigens können die Kürzel nicht doppelt vergeben werden. Word unterscheidet auch die Schreibweise nicht. GGG ist für das Programm dasselbe wie ggg oder gGg. Insofern muss man bei intensiver Nutzung merkbare Kürzel wählen.
Ihr könnt die Textbausteine in Word nicht bearbeiten! Zumindest gibt es dafür keine direkte Option. Aber ihr könnt sie „überschreiben“.
So bearbeitet ihr einen Word-Textbaustein nachträglich:
- Öffnet ein leeres Word-Dokument und fügt den Textbaustein ein, den ihr bearbeiten möchtet.
- Fügt Inhalte hinzu oder löscht sie.
- Markiert den gesamten Bereich.
- Drückt gleichzeitig Alt + F3, um den Textbaustein zu speichern.
- Tragt unter „Name“ denselben Namen nochmal ein und bestätigt mit „OK“.
- Word fragt euch, ob ihr den Textbaustein überschreiben möchtet, was ihr dann bestätigt.
Freeware-Alternative für die Word-Bausteine: Bausteine für ÜBERALL!
Wenn man das Textbaustein-Feature von Word zu schätzen weiß, dann wird man es schnell an anderer Stelle vermissen. Doch es gibt eine Rettung! Das Freewareprogramm Beeftext lauert nach dem Start dauernd im Hintergrund auf bestimmte Texteingaben und kann diese vollautomatisch durch selbst erstellte Textbausteine ersetzen. Man braucht nicht einmal eine Auslösetaste!
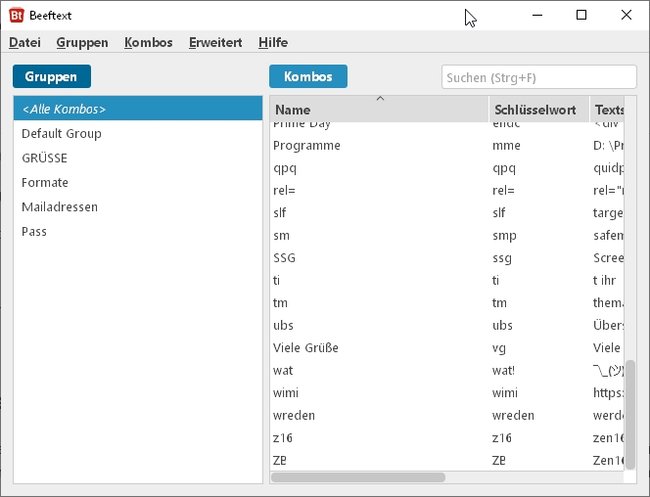
Einfach ein Kürzel wie „mfg“ an beliebiger Stelle einfügen und schon wird ein Mit freundlichen Grüßen daraus. Man kann das für Internetadressen nutzen oder für seine Adresse, für den Namen oder Brieffloskeln. Wenn man einmal begonnen hat, dieses Tool zu nutzen, sind die Einsatzmöglichkeiten unendlich.


