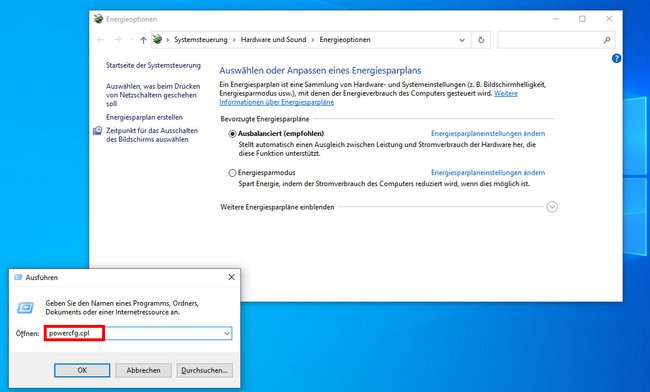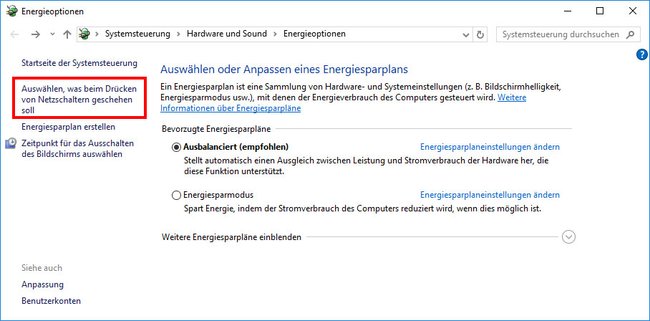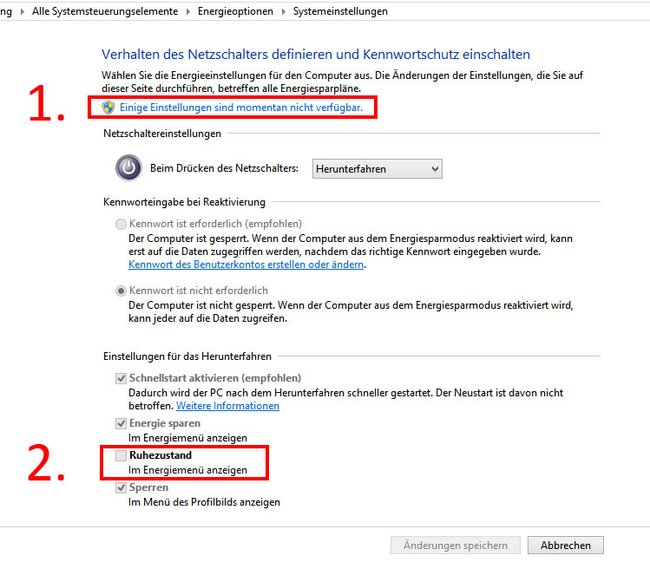Wie ihr den Ruhezustand in Windows 10 und 11 aktiviert oder deaktiviert, zeigen wir euch hier in dieser Schritt-für-Schritt-Anleitung.
Bei aktiviertem Ruhezustand sparen Laptops Energie, indem sie sich abschalten, ohne komplett herunterzufahren. Dabei werden alle geöffneten Dateien und Programme gespeichert. Auf Laptops mit Windows 10 oder 11 ist oft der Schnellstart aktiviert, der aber einen eingeschalteten Ruhezustand voraussetzt. Das heißt, der Ruhezustand ist dort auch schon aktiviert. Ihr könnt ihn aber wie folgt selber aktivieren oder deaktivieren.
Ruhezustand aktivieren/deaktivieren in Windows 10 und 11
Wir haben die Anleitung mit Screenshots von Windows 10 erstellt. Sie funktioniert in Windows 11 aber genauso.
1. Schritt:
Drückt die Tastenkombination Windows + R, um das Ausführen-Fenster zu öffnen. Gebt powercfg.cpl ein und drückt Enter, um die Energieoptionen zu öffnen.
2. Schritt:
Klickt im Fenster links auf „Auswählen, was beim Drücken von Netzschaltern geschehen soll“.
3. Schritt:
Klickt oben auf den Schriftzug „Einige Einstellungen sind momentan nicht verfügbar“. Setzt dann unten ein Häkchen bei „Ruhezustand“, um den Ruhezustand zu aktivieren, beziehungsweise entfernt das Häkchen dort, um ihn zu deaktivieren. Bestätigt danach mit dem Button „Änderungen speichern“.
Über die oberen Optionen bei „Netzschaltereinstellungen“ aktiviert ihr den Ruhezustand, wenn ihr den Netzschalter drückt oder den Laptop zuklappt.
Windows 10/11: Ruhezustand per CMD ein- oder ausschalten
Alternativ aktiviert oder deaktiviert ihr den Ruhezustand mit der Eingabeaufforderung (CMD):
- Drückt die Tastenkombination Windows + R, um das Ausführen-Fenster zu öffnen.
- Tippt cmd ein, haltet die Tasten Strg und Umschalt gedrückt und bestätigt mit Enter.
- Bestätigt den Hinweis mit „Ja“, um die Eingabeaufforderung mit Administratorrechten zu öffnen.
- Gebt nun den gewünschten Befehl ein:
| Wirkung | Befehl |
| Ruhezustand aktivieren | powercfg –H on |
| Ruhezustand deaktivieren | powercfg –H off |
Falls ihr den Rechner automatisch zu einer bestimmten Zeit herunterfahren möchtet:
PC in Ruhezustand versetzen
Nachdem der Ruhezustand aktiviert ist, könnt ihr ihn so starten:
- Öffnet das Startmenü und klickt auf den Ein/Aus-Button.
- Wählt den Ruhezustand aus.
Alternativ klickt ihr auf einen freien Bereich des Desktops und drückt die Tastenkombination Alt + F4. Wählt im kleinen Fenster dann die Option „Ruhezustand“ aus und bestätigt mit „OK“.
Hat dir der Beitrag gefallen? Folge uns auf WhatsApp und Google News und verpasse keine Neuigkeit rund um Technik, Games und Entertainment.