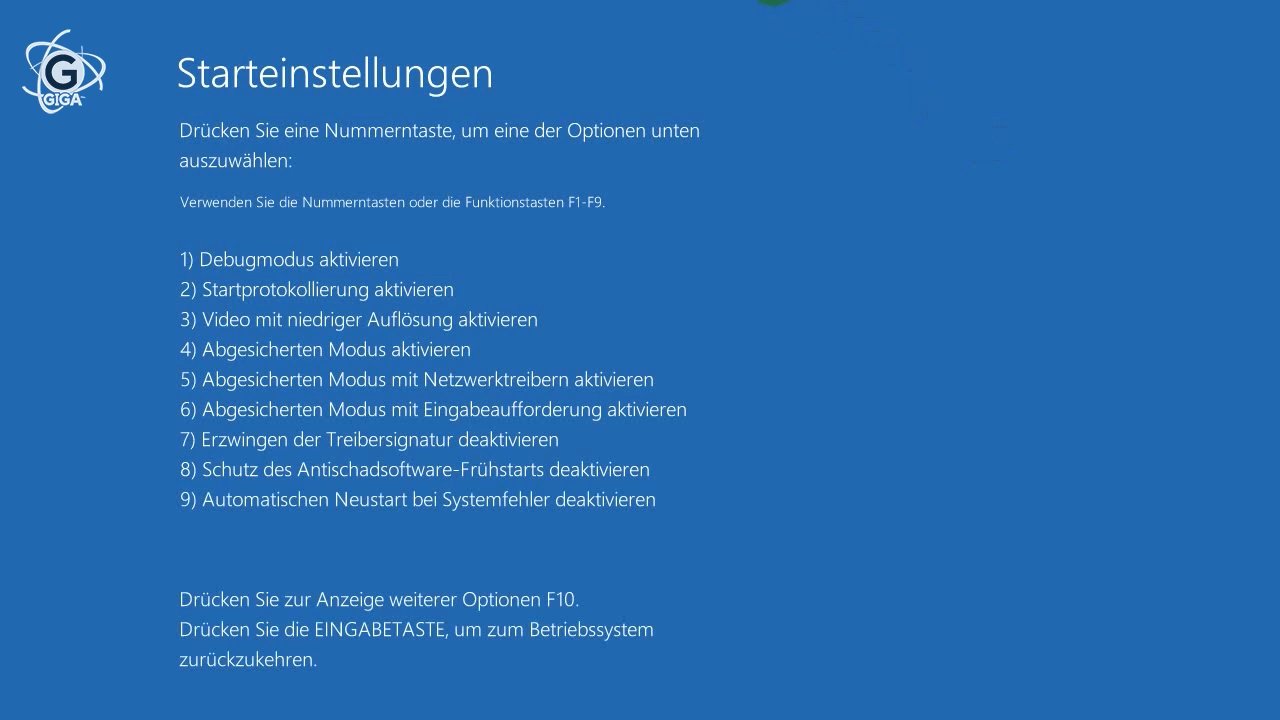Die Meldung „Windows wird vorbereitet. Schalten Sie den Computer nicht aus“ wird manchmal beim Ausschalten oder Booten des Computers angezeigt, wenn größere Updates installiert werden müssen. Was ihr tun könnt, wenn das sehr lange angezeigt wird, erklären wir euch hier.
Normalerweise ist die Meldung „Windows wird vorbereitet“ nichts Schlechtes. Sie bedeutet, dass das Betriebssystem vor dem Ausschalten noch ein wichtiges Update bekommt, das entweder Fehler beseitigt, neue Features bringt oder Windows sicherer macht. Aber wenn diese Anzeige einfach nicht verschwindet und stundenlang zu sehen ist, dann ist etwas schiefgegangen. Wir zeigen euch ein paar Lösungen für dieses Problem.
Windows wird vorbereitet – woran kann es liegen?
Wenn der PC stundenlang die Meldung „Windows wird vorbereitet“ anzeigt, dann ist während des Updates ein Problem aufgetreten, das sich nicht selbst reparieren wird. Microsoft sorgt mit jedem Windows-Update bei einigen Usern für Schwierigkeiten, die so weit gehen können, dass der Rechner nicht mehr alleine bootet.
Da das aber nicht bei allen auftritt, gibt es mehrere mögliche Ursachen für diese Update-Fehler. Diese Probleme können schuld daran sein, wenn das Update misslingt und sich der Computer aufhängt:
- Treiberprobleme: Veraltete oder beschädigte Treiber sind im normalen Betrieb oft nicht problematisch, aber sie machen Ärger, sobald ein Update kommt, dass von ihnen abhängig ist.
- Hardwareprobleme: Defekte oder nicht ordnungsgemäß funktionierende Hardware kann Updates behindern.
- Defektes Update: Es ist gar nicht so selten, dass ein Windows-Update beim Roll-out selbst Fehler verursacht.
Bei Treiberproblemen könnt ihr Windows auch im abgesicherten Modus starten - so geht's:
Option 1: Windows wird vorbereitet. Schaltet den Computer DOCH aus!
Auch wenn der zweite Teil der Meldung lautet „Schalten Sie den Computer nicht aus“, solltet ihr irgendwann „den Stecker ziehen“ – und zwar im wahrsten Sinne des Wortes. In der Regel entsteht dadurch kein Schaden, da Windows-Updates erst am erfolgreichen Ende des Vorgangs und in mehreren Schritten wirklich stattfinden.
- Schaltet zuerst den Computer aus, indem ihr so lange auf den Ausschaltknopf drückt, bis er sich abschaltet.
- Danach zieht entweder das Stromkabel ab oder legt den Stromschalter an der Rückseite für etwa 1 Minute um. Bei Laptops mit entnehmbarem Akku solltet ihr diesen für dieselbe Zeit entfernen. Es geht darum, das gesamte System von der Spannung zu trennen.
- Dann verbindet ihr den PC wieder mit dem Stromnetz und schaltet ihn an.
Wenn ihr Glück habt, kam es zu dem Fehler nur wegen eines Problems das direkt vor dem Update-Vorgang bestand und bei einem frisch gebooteten Computer nicht besteht. In der Regel sollte der Computer nun hochfahren und versuchen, das Update nochmal durchzuführen. Falls keine anderen Probleme vorliegen, funktioniert der PC danach störungsfrei. Ihr könnt diese anderen Methoden ausprobieren, falls Windows nicht startet.
Option 2: Letzte funktionierende Version aktivieren und Treiber testen
Windows legt eine Sicherung der Version vor einem Update an, um im Notfall darauf zurückgreifen zu können. Ihr könnt dann diese Version wählen, wenn Windows auf anderem Wege nicht starten will.
Dazu geht ihr folgendermaßen vor:
- Startet den PC und haltet während des Starts die Taste F8 gedrückt.
- Sobald ein Auswahlmenü erscheint, wählt ihr dort die Option „Letzte als funktionierend bekannte Konfiguration“ aus und bestätigt die Auswahl.
Jetzt müsste Windows so starten, wie es das beim letzten Mal tat. Da ihr über kurz oder lang doch ein Update durchführen müsst, solltet ihr nun auf Suche nach möglichen Fehlern gehen. Zuallererst überprüft alle Treiber, ob sie aktuell sind oder es beim Hersteller eventuell bereits neue Versionen gibt.
Sicherheitshalber solltet ihr bei Windows 10 das Update deaktivieren oder zumindest pausieren und im Netz recherchieren, ob das aktuelle Update auch bei anderen Anwendern zu Problemen führt. Dort findet ihr dann oft auch spezifische Lösungsansätze.
Option 3: Hardware schrittweise ausschalten
Ihr habt die vorherigen Methoden ausprobiert, aber bekommt immer noch die Meldung „Windows wird vorbereitet. Schalten Sie den Computer nicht aus“, sobald ihr das Update wieder laufen lasst? Dann liegts entweder tatsächlich an der Update-Datei oder ihr habt ein Hardware-Problem.
Da ihr auf einfache Weise nicht herauskriegt, welcher Hardware-Schaden zum Abbruch des Updates führt, solltet ihr erst einmal alles deaktivieren oder abziehen, was nicht unbedingt nötig ist. Dieser Vorgang ist an den eingebauten Teilen eines Laptops natürlich kaum zu machen, aber bei normalen PCs geht’s.
Eine etwas mühsame, aber hilfreiche Methode hilft euch, auf diese Weise das störende Teil ausfindig zu machen:
- Startet das Update und lasst es bis zur Störung laufen.
- Schaltet den PC aus und trennt das erste Gerät ab.
- Startet das Update erneut…
Das macht ihr so oft, bis das Update problemlos durchläuft. Das zuletzt getrennte Gerät hat vermutlich die Störung verursacht.
Zuallererst solltet ihr jedes externe Gerät (außer dem Monitor, der Tastatur und der Maus) ausschalten und vom PC trennen. Zieht alle Stecker ab, die nicht unbedingt angeschlossen sein müssen (Lautsprecher, Netzwerkkabel, etc.). Denkt auch dran, eventuell via Bluetooth oder WLAN verbundene Geräte zu trennen. Wenn die nicht richtig funktionieren, können sie ein Update stören.
Trennt keinesfalls interne Bauteile, solange der PC angeschaltet ist und am Stromnetz hängt! Im Inneren eines Computers können ohne Probleme eigentlich nur folgende Teile deaktiviert werden:
- CD/DVD-Laufwerk
- Zusätzliche Festplatten neben dem Bootlaufwerk.
- Einzelne Speicherbausteine (und da muss zumindest immer einer im ersten Slot stecken).
Wenn ihr eine eigene Grafikkarte zusätzlich zu einer OnBoard-Lösung verwendet, kann die notfalls auch herausgezogen werden.
Mit einer dieser Methoden solltet ihr herauskriegen, warum das Update sich aufhängt und euch immer wieder stundenlang „Windows wird vorbereitet...“ anzeigt. Falls nicht, solltet ihr Option 2 verwenden und mittels der dort verlinkten Lösung auch das Update aussetzen, bis es ein neues gibt. Wenn das dann aber dieselben Probleme macht, solltet ihr in den sauren Apfel beißen und Windows 10 zurücksetzen.
Das bedeutet jedoch zum einen den Verlust all eurer vorherigen Installationen und Einstellungen, zum anderen aber auch, dass sich die Probleme möglicherweise wiederholen. Die Ursachen können nämlich durchaus in einer Kombination aus Installations-, Treiber- und Hardware-Problemen liegen. Schuld ist dann zwar Microsoft, aber das hilft euch nicht.