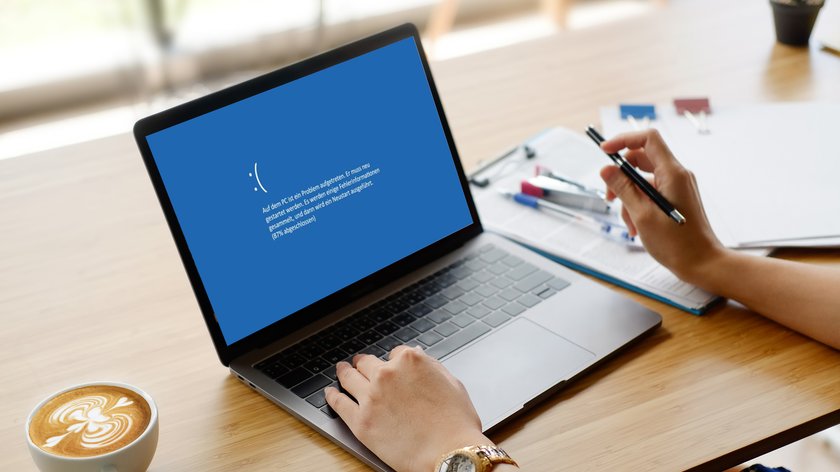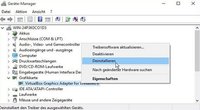Wenn Windows plötzlich den Fehler „System Service Exception“ anzeigt, geht nichts mehr. Wie ihr den Fehler behebt, zeigen wir euch hier in dieser Anleitung.
Was ist System_Service_Exception?
Meistens tritt der Bluescreen-Fehler in Windows 10 oder 11 auf, wenn veraltete Treiber Probleme verursachen oder bestimmte Programme auf geschützte Dateien in Windows zugreifen und diese ausführen wollen. Hier seht ihr die häufigsten Ursachen für den Fehler „System Service Exception“:
- beschädigte, inkompatible oder veraltete Treiber
- beschädigte Systemdateien
- fehlerhafte Daten auf der Festplatte/SSD
- illegale oder defekte Windows-Registrierung
- Probleme mit dem Arbeitsspeicher (RAM)
- Schad-Software oder Cyber-Angriffe
Oft seht ihr hinter dem Fehler-Code auch einen Zusatz wie „SYSTEM_SERVICE_EXCEPTION 00000000′c0000005“, „SYSTEM_SERVICE_EXCEPTION 0x0000003b“ oder „SYSTEM_SERVICE_EXCEPTION (Netio.sys)“. Im letzteren Fall zeigt Windows auch die Datei an, die für den Absturz ursächlich ist – also „Netio.sys“.
Lösung für System_Service_Exception
Windows fährt nicht mehr hoch
Falls Windows gar nicht mehr benutzbar ist und sofort den Fehler anzeigt, startet in den abgesicherten Modus:
- Haltet dazu den Netzschalter am PC gedrückt, bis er sich ausschaltet.
- Wiederholt den Vorgang so oft, bis ihr einen schwarzen Bildschirm mit „Automatische Reparatur wird vorbereitet“ und einen blauen Bildschirm seht.
- Klickt dann auf „Problembehandlung“ > „Erweiterte Optionen“ > „Starteinstellungen“.
- Klickt auf den Button „Neu starten“ und drückt die Taste 5 oder F5, um den abgesicherten Modus mit Netzwerktreibern zu starten.
- Folgt danach unseren folgenden Anweisungen.
Windows fährt noch hoch
Überlegt, ob ihr zuletzt neue Hardware eingebaut oder neue Treiber oder Software installiert habt. Geht dann wie folgt vor und prüft nach jedem Schritt, ob der Fehler verschwunden ist:
- Deinstalliert die zuletzt installierte Software/Treiber/Hardware.
- Installiert die Hardware/Software erneut und prüft gegebenenfalls, ob neue Hardware korrekt eingebaut ist.
- Aktualisiert eure Treiber.
Wie ihr Treiber deinstalliert und aktualisiert, seht ihr in dieser Anleitung:
Falls Windows nach einer der Maßnahmen wieder funktioniert, könnt ihr die Ursache so herausfinden. Falls der Fehler trotz allem weiterhin vorkommt, tut Folgendes:
- Führt einen sauberen Neustart durch.
- Installiert anstehende Windows-Updates (Anleitung: Windows 11 | Windows 10).
- Repariert möglicherweise defekte Systemdateien.
- Prüft eure Festplatte/SSD auf Fehler.
Falls alles nichts bringt, bleibt vermutlich nur die Neuinstallation von Windows (Anleitung: Windows 11 | Windows 10).
Hat dir der Beitrag gefallen? Folge uns auf WhatsApp und Google News und verpasse keine Neuigkeit rund um Technik, Games und Entertainment.