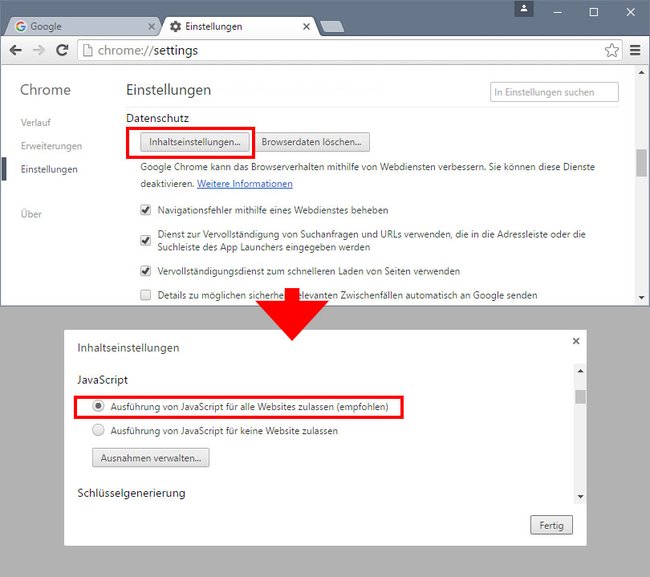Wenn Javascript im Browser deaktiviert ist, können Webseiten seltsam, komisch und fehlerhaft aussehen. Die meisten Webseiten im Internet benötigen ein aktiviertes Javascript im Browser, um richtig zu funktionieren. Wir zeigen euch, wie ihr Javascript in den Browsern Firefox, Chrome, Internet Explorer und anderen installiert und aktiviert.
- 1.Javascript installieren und aktivieren
- 1.1.Firefox
- 1.2.Google Chrome
- 1.3.Internet Explorer
- 1.4.Microsoft Edge
- 1.5.Safari
- 1.6.Opera
Im Video seht ihr, wie ihr Javascript in den meisten Browsern aktiviert:
Javascript installieren und aktivieren
In der Regel ist Javascript bereits in den Browsern enthalten, ihr müsst es nur noch aktivieren. Wählt euren Browser aus, um zur richtigen Anleitung zu springen.
Firefox
- Öffnet den Browser und tippt about:config in die Adressleiste ein. Bestätigt mit der Eingabetaste.
- Klickt auf den Button Ich werde vorsichtig sein, versprochen!, falls er euch angezeigt wird.
![Firefox: Hier könnt ihr schnell Javascript aktivieren. Firefox: Hier könnt ihr schnell Javascript aktivieren.]()
- Tippt neben der Suchen-Leiste den folgenden Begriff ein: javascript.enabled
- In der unteren Liste wird nun der gleichnamige Eintrag angezeigt. Dieser sollte in der Spalte Wert den Eintrag true stehen haben.
- Wird dort false angezeigt, klickt ihr doppelt auf den Eintrag, um ihn in true zu ändern.
Google Chrome
- Öffnet Chrome und ruft folgende Seite auf: chrome://settings/
- Scrollt nach unten und klickt auf den Schriftzug Erweiterte Einstellungen anzeigen.
![In Chrome aktiviert ihr Javascript in den erweiterten Einstellungen. In Chrome aktiviert ihr Javascript in den erweiterten Einstellungen.]()
- Unter dem Abschnitt Datenschutz klickt ihr auf den Button Inhaltseinstellungen... .
- Im neuen Fenster wählt ihr unter dem Schriftzug Javascript nun die folgende Option aus: Ausführung von Javascript für alle Websites zulassen (empfohlen).
- Bestätigt mit Fertig.
Internet Explorer
- Klickt oben rechts auf das Zahnrad-Symbol und wählt den Eintrag Internetoptionen aus.
- Wechselt auf den Tab Sicherheit und klickt auf den Button Stufe anpassen... .
- Im neuen Fenster scrollt hier herunter zum Abschnitt Scripting.
![Hier aktiviert ihr Javascript im Internet Explorer. Hier aktiviert ihr Javascript im Internet Explorer.]()
- Wählt nun die Option Aktivieren aus, um Javascript einzuschalten.
- Bestätigt die Fenster nun jeweils mit OK.
Microsoft Edge
In Microsoft Edge ist Javascript standardmäßig aktiviert und lässt sich auch nicht ohne Weiteres deaktivieren.
Safari
- Klickt im Menüpunkt Safari den Eintrag Einstellungen aus.
- Klickt auf den Tab Sicherheit.
- Setzt ein Häkchen bei Javascript aktivieren.
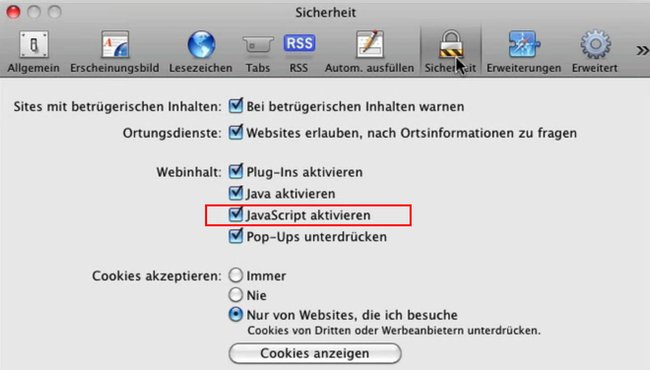
Hinweis: In der Windows-Version von Safari geht ihr ähnlich vor, öffnet aber die Einstellungen über das Zahnrad-Symbol oben rechts.
Opera
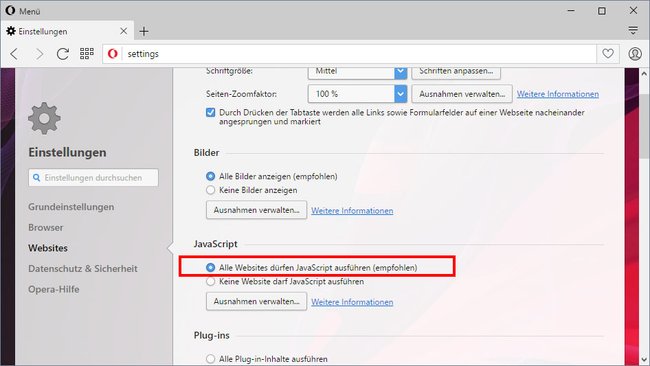
- Klickt auf das Menü.
- Wählt den Eintrag Einstellungen aus.
- Klickt links in der Navigation auf Websites.
- Scrollt herunter bis zum Abschnitt JavaScript.
- Wählt die Option Alle Websites dürfen JavaScript ausführen (empfohlen) aus.