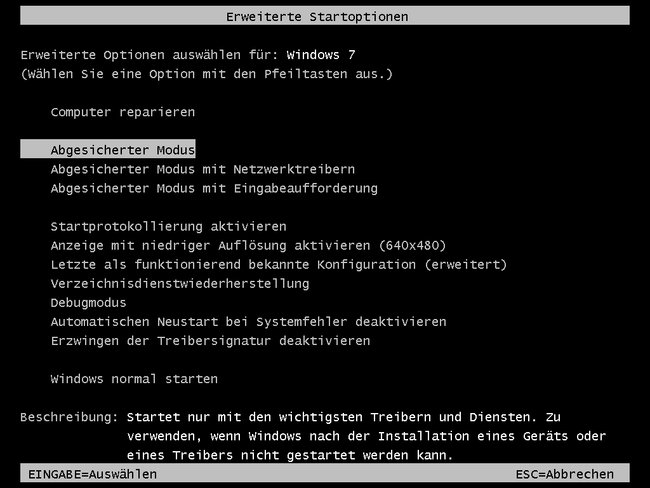Beim Starten eines Programms oder Spiels am PC kann es vorkommen, dass der Bildschirm plötzlich schwarz bleibt und nur noch die Meldung „out of range“ zu lesen ist.
Der Fehler ist auf eine falsche Einstellung der Auflösung oder Frequenz am Bildschirm zurückzuführen. Auch ein Treiberkonflikt kann eine „Out of Range“-Meldung am Monitor hervorrufen. In wenigen Handgriffen gibt es jedoch das Bild auf den Bildschirm zurück.
„Out of Range“: Monitorfehler beheben
Falls ihr gerade Anzeige-Einstellungen über die Systemsteuerung vorgenommen habt, müsst ihr euch keine Gedanken machen. Windows testet die gewählte Einstellung zunächst 20 Sekunden lang aus. Wird alles korrekt dargestellt, könnt ihr die Einstellung übernehmen. Andernfalls wird die vorher funktionierende Konfiguration wiederhergestellt.
Sollte der „Out of Range“-Fehler allerdings auftauchen, ohne dass ihr eine unmittelbare Einstellung vorgenommen habt, gibt es folgende Lösungen:
- Häufig hilft es bereits, den Monitor einmal aus- und dann wieder einzuschalten.
- Ist der Monitor per USB angeschlossen, untersucht, ob ihr das Gerät per VGA mit dem PC verbinden könnt. Unter Umständen gibt es ein USB-Problem, sodass Windows den Monitor nicht erkennen kann.
Zum Thema: 3 Monitore anschließen und nutzen, so gehts.
„Out of Range“ beim Hochfahren?
- Startet alternativ Windows im „abgesicherten Modus“.
- Hier wird Windows mit Standard-Anzeigeeinstellungen ausgeführt.
- Steuert über die Systemsteuerung den Eintrag für die Grafikkarte an und aktualisiert hier die Treiber der Hardware.
- Neben dem „abgesicherten Modus“ gibt es auch die Auswahl „VGA-Modus“ oder „Anzeige mit niedriger Auflösung aktivieren“. Hier könnt ihr per Rechtsklick auf den Desktop die Einstellungen für die „Anzeige“ öffnen. Wählt eine Auflösung, für die euer Monitor ausgelegt ist.
- Über den Reiter „Erweitert“ könnt ihr zudem eine passende Monitorfrequenz auswählen. Die meisten Monitore kommen mit einer Einstellung zwischen 70 und 85 Hz zurecht.
- Speichert die Einstellungen und startet Windows neu, diesmal wieder im „richtigen“ Modus.
Video: So überprüft ihr, welche Grafikkarte im PC eingebaut ist
Hat alles geklappt? Wird wieder ein Bild angezeigt? Kennt ihr weitere Lösungswege? Postet eure Erfahrungen in die Kommentare!
Hat dir der Beitrag gefallen? Folge uns auf WhatsApp und Google News und verpasse keine Neuigkeit rund um Technik, Games und Entertainment.