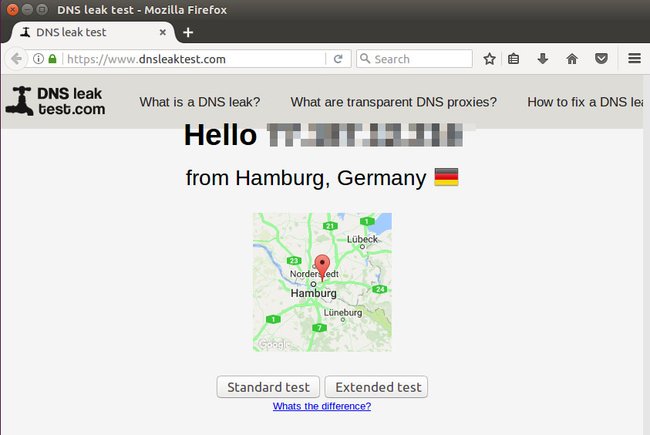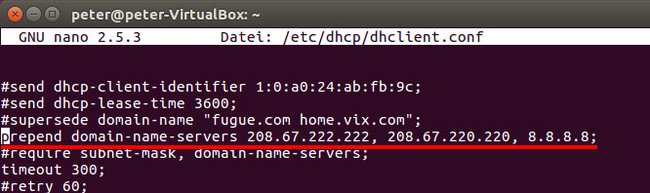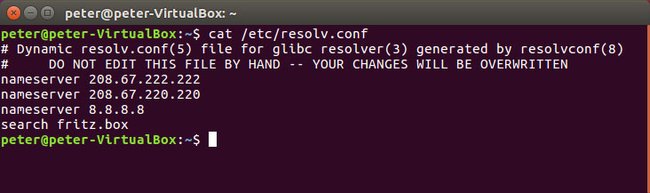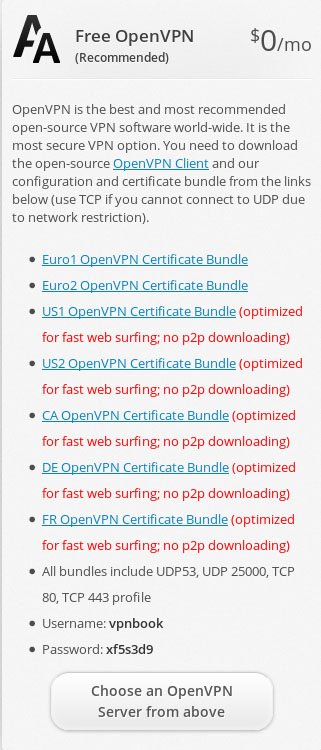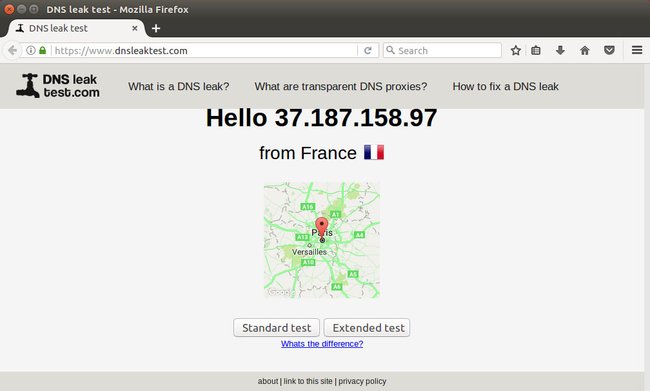Wir zeigen euch in diesem Linux-Tipp am Beispiel von Ubuntu, wie ihr in Linux ganz schnell ein VPN einrichtet.
Linux: VPN kostenlos einrichten
- Wir nutzen als Beispiel Ubuntu.
- Auf nicht-Debian-basierten Betriebssystemen sehen die Befehle vermutlich anders aus.
- Merkt euch, welche Schritte ihr durchführt, damit ihr sie wieder rückgängig machen könnt.
- Wir empfehlen vorher ein Linux-Backup.
Auf der Webseite dnsleaktest.com könnt ihr sehen, wie eure IP-Adresse im Internet ist. Ohne VPN ist das euer derzeitiger Standort oder der eures Internet-Providers. Das werden wir nun ändern.
1. DNS ändern
Bereits euer genutzter Domain Name Server (DNS) kann Informationen über euch preisgeben. Daher ändern wir ihn und nutzen stattdessen OpenDNS. Auf ihrer Webseite seht ihr deren genutzte IP-Adressen.
- 208.67.222.222
- 208.67.220.220
Gebt im Terminal ein:
sudo nano /etc/dhcp/dhclient.conf
Sucht im Editor nach der Zeile, die anfängt mit:
- prepend domain-name-servers
Entfernt die Raute davor und ändert die Zeile ab in:
- prepend domain-name-servers 208.67.222.222, 208.67.220.220, 8.8.8.8;
Die Zeile bedeutet, dass erst die erste, dann die zweite und dann die dritte IP-Adresse genutzt wird, wenn die ersten nicht funktionieren. Die Dritte wird nur hinzugefügt, weil ansonsten eure richtige IP-Adresse genutzt wird, falls die ersten beiden nicht funktionieren, was aber in der Regel nicht vorkommt.
Drückt die folgenden Tastenkombinationen, um die Datei zu speichern und den Editor zu verlassen:
- Strg + O
- Eingabetaste
- Strg + X
Startet den Netzwerkmanager, indem ihr im Terminal eingebt:
sudo service network-manager restart
Dadurch wird eure Internetverbindung kurzfristig unterbrochen.
Gebt den folgenden Befehl ein, um zu schauen, ob die Änderungen wirksam sind:
cat /etc/resolv.conf
Hier sollte nun Folgendes angezeigt werden:
Falls ihr stattdessen nur den Eintrag 127.0.1.1 seht, tippt im Terminal ein:
sudo nano /etc/NetworkManager/NetworkManager.conf- und fügt vor die Zeile dns=dnsmasq ein Raute-Zeichen (#).
- Drückt danach wieder Strg + O, Enter und Strg + X, um die Änderungen zu sichern.
- Startet Ubuntu danach neu.
Danach sollte ihr die obige Ausgabe im Screenshot sehen, wenn ihr cat /etc/resolv.conf im Terminal eingebt.
2. VPN einrichten
In Firefox werden wir zunächst einen DNS-Leak beheben:
- Öffnet Firefox und gebt in die Adresszeile
about:configein. - Sucht nach dem Eintrag media.peerconnection.enabled und klickt ihn doppelt an, um ihn auf den Wert false zu setzen.
- Startet Firefox danach neu.
Wir nutzen das kostenlose VPNBook, um einen VPN einzurichten:
- Öffnet die VPNBook-Webseite und ladet euch die Konfigurations-Bundle des Servers herunter, den ihr als VPN nutzen wollt.
- Wir nutzen beispielsweise das „FR OpenVPN Certificate Bundle“ (Frankreich).
- Darunter seht ihr den Username und das Passwort, das ihr später zum Einloggen benötigt.
![Wir nehmen den französischen Server ganz unten.]()
Wir nehmen den französischen Server ganz unten. - Entpackt die heruntergeladene ZIP-Datei.
- Klickt im gleichen Ordner mit der rechten Maustaste und wählt Im Terminal öffnen aus.
- Installiert OpenVPN mit dem Befehl:
sudo apt-get install openvpn - Schließt euren Browser, falls er geöffnet ist.
- In unserem Beispiel geben wir für den französischen Server nun Folgendes im Terminal ein, um die VPN-Verbindung herzustellen:
sudo openvpn vpnbook-ca1-tcp443.ovpn - Wenn ihr einen anderen ausgewählt habt, müsst ihr den Namen der OVPN-Datei anpassen.
- Danach gebt ihr im Terminal den oben erwähnten Nutzernamen und das zugehörige Passwort von VPNBook ein.
- Wenn dort so etwas steht wie „Initialisierung abgeschlossen“, ist alles bereit.
Nun könnt ihr Firefox öffnen und erneut die Webseite dnsleaktest.com aufrufen, um zu schauen, ob sich euer „Standort“ geändert hat und ihr eine IP des Landes habt, das ihr oben ausgewählt hattet (bei uns Frankreich).
3. Was ihr beachten solltet
- Der Benutzername und das Passwort für VPNBook ändern sich regelmäßig.
- Wenn ihr euch also irgendwann nicht mehr in die Server einloggen könnt, schaut auf der Webseite nach, ob sich die Logins geändert haben.
Hat dir der Beitrag gefallen? Folge uns auf WhatsApp und Google News und verpasse keine Neuigkeit rund um Technik, Games und Entertainment.