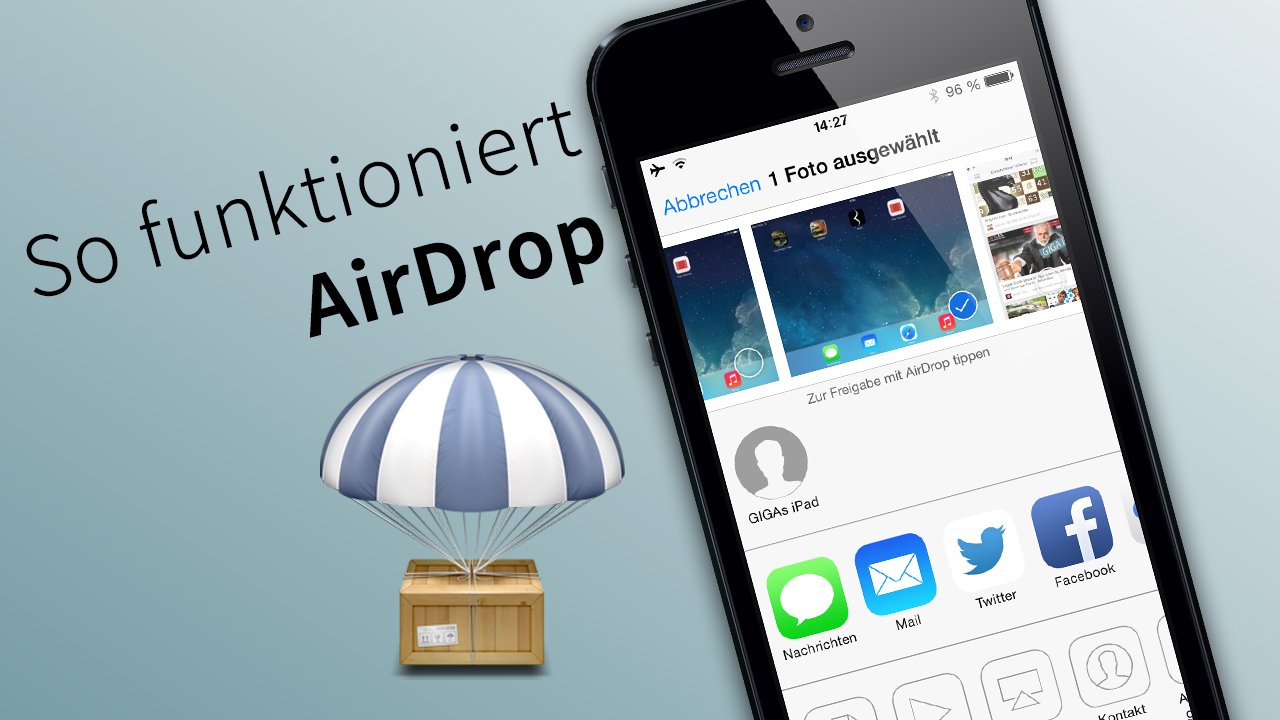Wollt ihr Dateien über AirDrop auf ein anderes Apple-Gerät verschicken, wählt ihr es aus einer Liste über den Namen aus. Um das iPad, iPhone oder den Mac besser zu identifizieren, könnt ihr den Namen des Geräts für AirDrop ändern.
Besonders wenn mehrere Geräte in der Nähe sind, kommt man bei den generischen Bezeichnungen schnell durcheinander. Mit einer angepassten Bezeichnung identifiziert ihr euer Apple-Gerät sofort.
iPhone & iPad: Namen ändern für AirDrop & Co.
Am iPhone und iPad lässt sich der Name direkt in den iOS-Einstellungen ändern. Beachtet, dass die Bezeichnung nicht nur für AirDrop verwendet wird, sondern an weiteren Stellen, etwa wenn ihr das iPhone per Bluetooth mit einem anderen Gerät verbinden wollt. Eine separate Einstellung nur für AirDrop gibt es nicht. So ändert ihr den Namen des iOS- und iPadOS-Geräts:
- Steuert die Einstellungen am iPhone oder iPad an.
- Ruft den Bereich „Allgemein“ auf.
- Hier findet ihr das Menü „Info“.
- Drückt hier auf die oberste Zeile. Dort ist der Name angegeben. Standardmäßig setzt er sich aus eurem Vornamen und der Gerätebezeichnung zusammen.
- Habt ihr eine neue Bezeichnung gewählt, bestätigt die Eingabe mit „Fertig“.
Danach findet ihr euer iPhone und iPad im AirDrop-Menü über die neu gewählte Bezeichnung. Wird euer Gerät nicht gefunden? Lest hier weiter, wenn es Probleme mit AirDrop gibt:
AirDrop: Namen ändern am Mac
Wollt ihr Dateien mit dem Mac verschicken oder empfangen, ändert ihr den Namen des Apple-Rechners so:
- Drückt auf das Apple-Symbol.
- Steuert die Systemeinstellungen an.
- Hier wechselt ihr in denn Bereich „Allgemein“.
- Scrollt nach unten und wählt das Menü „Über“.
- Es öffnet sich ein neues Fenster mit dem aktuellen Namen des Macs. Gebt hier die neue Bezeichnung ein.
Speichert die Eingaben. Über AirDrop, Bluetooth-Geräte und an anderen Stellen lässt sich der Mac oder das Macbook nun über den geänderten Namen finden und ansteuern.