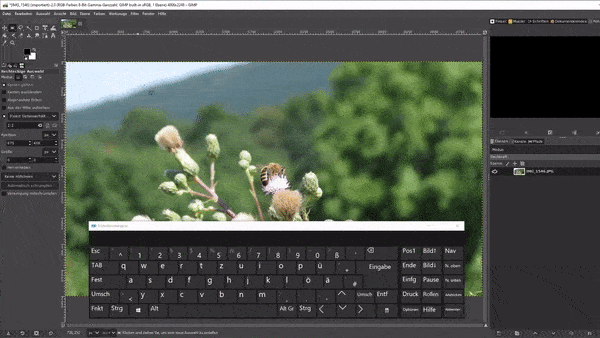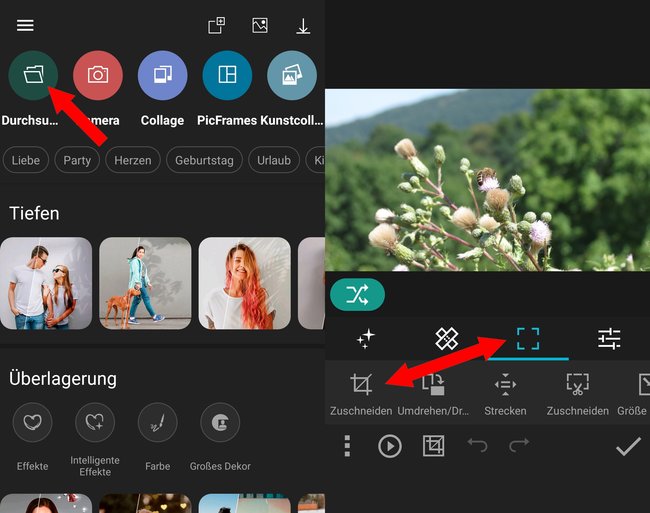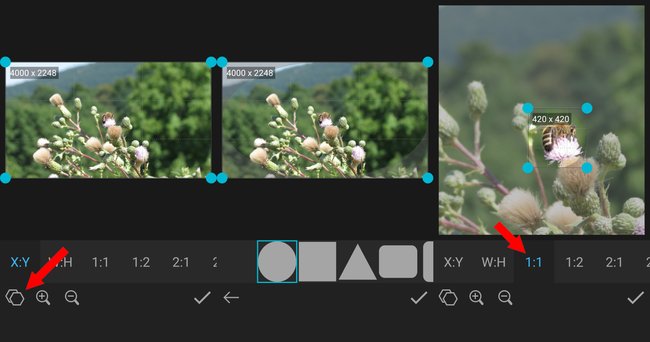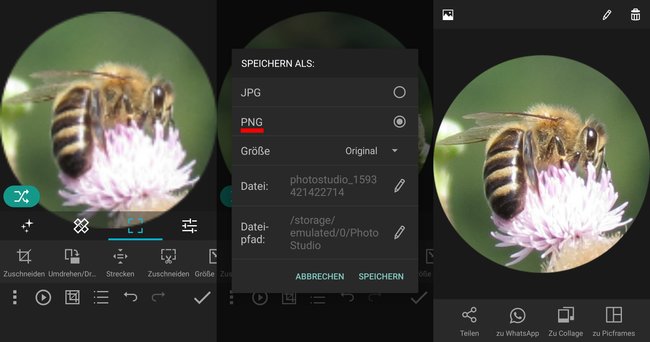Ein rund zugeschnittenes Bild ist immer ein Hingucker. Egal, ob ihr es als Blickfang im Lebenslauf, Verschönerung eurer Webseite oder zum Ausdrucken und Basteln nutzen wollt. Mit der richtigen Software ist das Bild im Nu rund ausgeschnitten. Wie das genau funktioniert, erfahrt ihr hier auf GIGA.
Ein Bild rund auszuschneiden ist mit dem richtigen Bildbearbeitungsprogramm ohne Probleme am PC wie am Smartphone möglich. Hierfür verwenden wir am PC das kostenlose und umfangreiche Grafikprogramm GIMP und auf dem Smartphone das kleine Fotobearbeitungs-Tool „Photo Studio“ der KVADGroup. Es ist aber auch ganz ohne Grafikprogramm direkt in Word möglich, ein Bild rund zuzuschneiden.
Bild rund zuschneiden am PC (GIMP)
- Öffnet GIMP und ladet das gewünschte Bild, das ihr bearbeiten wollt.
- Wählt in der Werkzeugauswahl das Ellipsensymbol „Elliptische Auswahl“ an oder drückt den Hotkey [E].
- Zieht mit gedrückt gehaltener linker Maustaste eine Ellipse in der gewünschten Größe über euer Bild.
Wenn ihr nach dem Linksklick [Shift] gedrückt haltet wird die Auswahl zu einem Kreis. - Nun könnt die Auswahl feinjustieren: Wenn ihr die linke Maustaste am Rand gedrückt haltet, könnt ihr die Größe verändern. Wenn ihr die in der Mitte der Auswahl gedrückt haltet, könnt ihr sie verschieben.
- Wenn die Auswahl passt, drückt ihr die Tastenkombination [Strg] + [C]. Alternativ: Bearbeiten → Kopieren.
- Drückt dann die Tastenkombination [Strg] + [Shift] + [V], um die Auswahl als neue Bilddatei zu erhalten. Alternativ: Bearbeiten → Einfügen als → Neues Bild.
![]()
- Nun müsst ihr das Bild nur noch über das Menü „Datei“ → „Exportieren nach...“ als PNG-Datei abspeichern.
Das JPG-Format unterstützt keine Transparenzen, weswegen euer rundes Bild dann einen weißen, eckigen Rahmen hätte, wenn ihr es nicht als PNG-Datei abspeichert.
An anderer Stelle zeigen wir euch, wie ihr auch bei anderen Bildern den Hintergrund in GIMP transparent machen könnt:
Bild rund ausschneiden am Handy (Photo Studio)
- Öffnet Photo Studio, tippt auf Durchsuchen und wählt euer Bild aus.
- Drückt auf das Auswahl-Symbol und dann auch Zuschneiden.
- Tippt auf das Formen-Symbol (unten links) und wählt den Kreis aus.
- Nutzt am besten das Bildformat „1:1“ aus, um einen Kreis statt einer Ellipse zu erhalten. Alternativ könnt ihr auch „W:H“ antippen, um die Größe in Pixeln selbst einzustellen.
Tipp: Mit den Lupen-Symbolen Plus und Minus lässt sich in das Bild hineinzoomen, um die Auswahl auf dem Smartphone-Bildschirm zu erleichtern.
- PhotoStudio rechnet die Bilder zur einfacheren Bearbeitung herunter. Deswegen kann euer Vorschaubild unscharf aussehen – das Endresultat ist wieder so scharf, wie der Ausschnitt des Originalfotos.
- Drückt beim Vorschaubild auf den Haken (rechts unten), um den Speichern-Dialog zu öffnen. Wählt das PNG-Format aus und drückt auf Speichern.
- Nun sollte euch das (scharfe) Endresultat angezeigt werden. Ihr könnt es von hier aus auch sofort teilen.
Bild direkt in Word rund zuschneiden
Wollt ihr ein rundes Profilbild in eure Bewerbung oder euren Lebenslauf einfügen, benötigt ihr nicht mal ein Bildbearbeitungsprogramm, sondern könnt den Vorgang direkt in Word durchführen:
- Fügt das Bild in das Word-Dokument ein.
- Am Bildrand finden sich die „Layoutoptionen“.
- Wählt hier „Vor den Text“. Jetzt könnt ihr das Bild frei positionieren.
- Im oberen Bildschirmrand finden sich die Werkzeuge für die Bildbearbeitung. Wählt „Zuschneiden“.
- Schneidet das Bild zunächst quadratisch zu.
- Für das Bild selbst könnt ihr ein Format auswählen. Entscheidet euch für eine runde Formatvorlage. Das Bild wird jetzt rund zugeschnitten.
- Optional kann man noch den Rahmen um das Bild entfernen. Wählt hierfür unter „Format“ → „Bildrahmen“ die Option „Keine Kontur“.
Weitere Tipps für Word findet ihr im Video:
Hat alles geklappt? Wofür benötigt ihr das runde Bild? Welcher Weg klappt bei euch am besten? Postet es in unsere Kommentare.
Hat dir der Beitrag gefallen? Folge uns auf WhatsApp und Google News und verpasse keine Neuigkeit rund um Technik, Games und Entertainment.