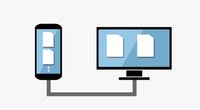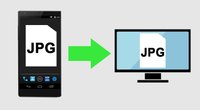Wollt ihr Fotos vom PC auf euer Smartphone übertragen, habt ihr dafür verschiedene Möglichkeiten. Unkompliziert klappt das, indem man das Handy per Kabel mit dem Rechner verbindet. Habt ihr kein Kabel zur Hand, bekommt ihr die Bilder vom PC aber auch kabellos aufs mobile Gerät.
Um die Bildinhalte ohne Kabel auf das Smartphone zu übertragen, benötigt ihr nicht mal eine zusätzliche App.
Wie bekommt man Bilder vom PC aufs Handy ohne Kabel?
Das klappt bei Android genauso wie beim iPhone. So transferiert ihr die Bildersammlung ohne USB-Kabel vom Rechner aufs Smartphone:
- Besonders einfach holt ihr die Bilddateien auf das Smartphone über einen Cloud-Dienst. Ihr benötigt dafür einen Account beim entsprechenden Anbieter. Benötigt ihr nicht allzu viel Speicherplatz, sind die Cloud-Services gratis. Gute Cloud-Dienste sind unter anderem Dropbox oder „Google Drive“. Ihr könnt hier sowohl einzelne Bilddateien oder ganze Alben in Ordnern hochladen. Ruft die Cloud dann über die entsprechende App auf dem Handy auf, um die Bilder herunterzuladen.
- Wer ein Android-Smartphone nutzt, hat in den meisten Fällen auch ein Google-Konto. Hiermit könnt ihr auf „Google Fotos“ zugreifen und Bilder online verwalten. „Google Fotos“ steht auch für iPhone-Nutzer zur Verfügung. Amazon hat ebenfalls einen eigenen Foto-Dienst, bei dem man kostenlos Fotos hochladen kann.
- iPhone-Nutzer können für ihre Bildersammlung die iCloud nutzen, um online darauf zuzugreifen. Auch wenn es sich um einen Apple-Dienst handelt, kann man mit einem Windows-PC und Android-Smartphone auf iCloud zugreifen.
Wie bekomme ich Fotos vom PC/Mac aufs Smartphone?
Wollt ihr nicht auf einen Cloud-Dienst zugreifen, gibt es weitere Möglichkeiten, um eure Fotos vom Windows-Computer oder Mac auf das Smartphone zu übertragen.
- Ihr könnt euch die Bilder auch im Anhang einer E-Mail selbst schicken. Die E-Mail öffnet ihr dann einfach am Smartphone und ladet die Bilder dort herunter.
- Viele Rechner haben inzwischen auch eine eigene Bluetooth-Funktion. Ihr könnt das Smartphone und den PC somit kabellos miteinander verbinden und Daten untereinander austauschen. Beachtet aber, dass der Datentransfer bei großen Alben eine Weile dauern kann.
- Weiterhin könnt ihr im Browser eine Erweiterung wie „Pushbullet“ installieren. Meldet euch hier mit einem Google-Konto an. Installiert zudem die entsprechende App auf dem Smartphone. Sind der Rechner und das Smartphone einmal in Pushbullet verknüpft, könnt ihr hierüber ganz einfach Bilder zwischen den Geräten hin und her schicken.
- Habt ihr noch ein Smartphone mit microSD-Karte, könnt ihr die Karte natürlich auch aus dem Gerät nehmen und in den PC stecken. Verschiebt alle Bilder auf die Speicherkarte und legt sie anschließend wieder in das mobile Gerät.
So gehts mit Kabel
Besonders einfach und unkompliziert bringt ihr die Bilder per Kabel auf euer Smartphone:
- Nehmt hierfür das normale Ladekabel und steckt es in den USB-Steckplatz am Rechner sowie in die Ladebuchse am Smartphone.
- Wartet kurz, bis das Smartphone vom Rechner erkannt wurde. Ihr könnt dann auf den Smartphone-Speicher wie auf eine externe Festplatte zugreifen.
- Markiert die Bilder, die ihr auf das Handy schieben wollt und kopiert sie.
- Sucht euch einen passenden Ordner im Handy-Speicher aus und verschiebt die Bildinhalte dorthin.
- Anschließend erreicht ihr die Bilder ganz einfach über die Galerie-App am Smartphone.
iPhone-Nutzer müssen unter Windows den Umweg über iTunes nehmen. Verbindet das iOS-Gerät mit dem Rechner und wählt in iTunes die „Fotos“-Option. Sucht dann aus, welche Ordner synchronisiert werden sollen, um die dort enthaltenen Bilder auf das iPhone zu senden.
Genauso einfach lassen sich Bilder auch vom Handy auf den PC übertragen.
Hat dir der Beitrag gefallen? Folge uns auf WhatsApp und Google News und verpasse keine Neuigkeit rund um Technik, Games und Entertainment.