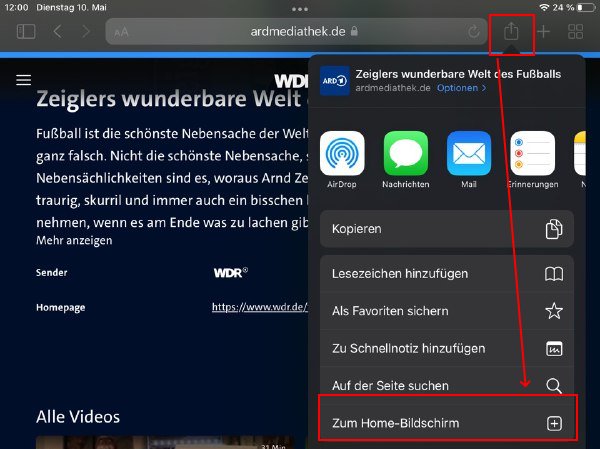Falls ihr eine bestimmte Webseite regelmäßig besucht, könnt ihr sie im Safari-Browser auf dem iPhone und iPad als Lesezeichen speichern. Noch schneller erreicht ihr die Seite, indem ihr einen dazugehörigen Link auf dem Homescreen hinzufügt.
So lässt sich das entsprechende Web-Angebot genauso wie eine App direkt über den Startbildschirm eures iPhones oder iPads öffnen. Ihr müsst dann nicht erst den Safari-Browser öffnen.
Webseite als Icon zu Homescreen hinzufügen
Ihr könnt jede beliebige und unendlich viele Webseiten auf dem iOS-/iPadOS-Homescreen als Symbol hinzufügen. Das funktioniert so:
- Öffnet den Safari-Browser auf eurem iPhone oder iPad.
- Steuert wie gewohnt die gewünschte Seite an, zum Beispiel über die Eingabe der URL oder über ein bereits gespeichertes Lesezeichen.
- Tippt anschließend rechts neben der Adressleiste auf das „Teilen“-Symbol, also das Icon mit dem Viereck, aus dem ein Pfeil nach oben zeigt.
- Hier findet ihr die Option „Zum Home-Bildschirm“.
![iPad Webseite Homescreen iPad Webseite Homescreen]()
© GIGA - Anschließend könnt ihr noch eine genaue Bezeichnung auswählen, die auf dem Homescreen angezeigt wird. Das Icon lässt sich hingegen nicht ändern.
- Bestätigt die Auswahl mit „Hinzufügen“.
- Auf dem Homescreen wird jetzt ein neues Icon hinzugefügt.
iPhone / iPad: Webseite zu Homescreen hinzufügen
Der Shortcut zur gewünschten Webseite wird genauso wie jede beliebige andere App auf dem Homescreen angezeigt. Ihr könnt sie so direkt ansteuern. Es wird dabei nicht die Startseite geöffnet, sondern die entsprechende Unterseite, die ihr ausgewählt habt. Das spart vor allem Zeit, wenn euch die Einstiegsseite eines Web-Angebots gar nicht interessiert und ihr gezielt eine Unterseite ansteuern wollt.
Falls ihr den Schnellzugriff nicht mehr benötigt, könnt ihr die Webseite auch wieder vom Homescreen entfernen. Tippt hierfür einfach auf das Symbol und haltet es länger gedrückt, um die Löschfunktion auszuwählen.