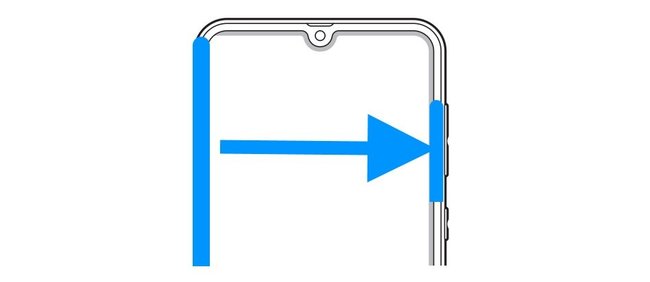Wie ihr auf dem Samsung Galaxy A51 einen Screenshot erstellt, zeigen wir euch hier in dieser einfachen Anleitung.
Mit jedem modernen Smartphone könnt ihr den Bildschirm abfotografieren und als Bild an Freunde oder Bekannte senden. Der sogenannte Screenshot wird dann automatisch in eurer Galerie gespeichert. Um einen Screenshot zu erstellen, drückt ihr beispielsweise eine bestimmte Tastenkombination.
Im Video zeigen wir euch, wie ihr einen Screenshot erstellt:
Galaxy A51: Screenshot erstellen
- Ruft den Bildschirminhalt auf, den ihr abfotografieren möchtet.
- Drückt gleichzeitig die Lautstärke-Leiser-Taste und die Ein-/Aus-Taste.
- Haltet die Tastenkombination kurz gedrückt, bis eine kurze Animation zu sehen ist.
- Der Screenshot wurde nun in eurer Galerie gespeichert und lässt sich darüber auch teilen und verschicken.
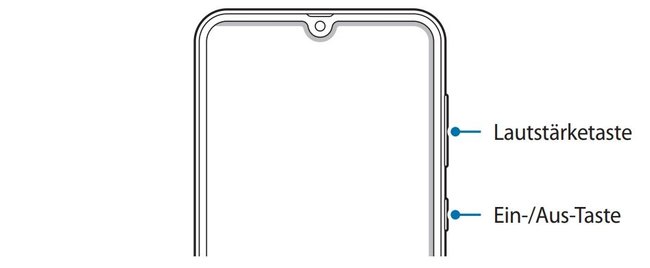
Screenshot geht nicht: Bedenkt, dass man am Smartphone nicht von allen Apps oder Bildschirminhalten eine Aufnahme machen kann. Dazu gehören beispielsweise Banking-Apps, die sensible und private Daten anzeigen oder Netflix-Filme mit digitalem Kopierschutz.
Das solltet ihr zum Galaxy A51 wissen:
Samsung Galaxy A51: Screenshot mit Handgeste erstellen
Alternativ könnt ihr einen Screenshot auch mit einer Wischgeste mit der Hand erstellen. Die Funktion müsst ihr vorher aktivieren:
- Öffnet die „Einstellungen“ > „Erweiterte Funktionen“ > „Bewegungen und Gesten“.
- Stellt dort den Schalter beim Menüpunkt „Screenshot“ auf „Ein“.
- Wenn ihr einen Screenshot erstellen wollt, legt ihr eure gesamte Handkante an den linken oder rechten Bildschirmrand.
- Wischt dann einmal komplett bis auf die gegenüberliegende Bildschirmseite, ohne die Hand abzunehmen – also von links nach rechts oder umgekehrt.
- Ihr seht eine kurze Animation, welche die Aufnahme bestätigt.
- Das Foto ist nun in eurer Galerie gespeichert.