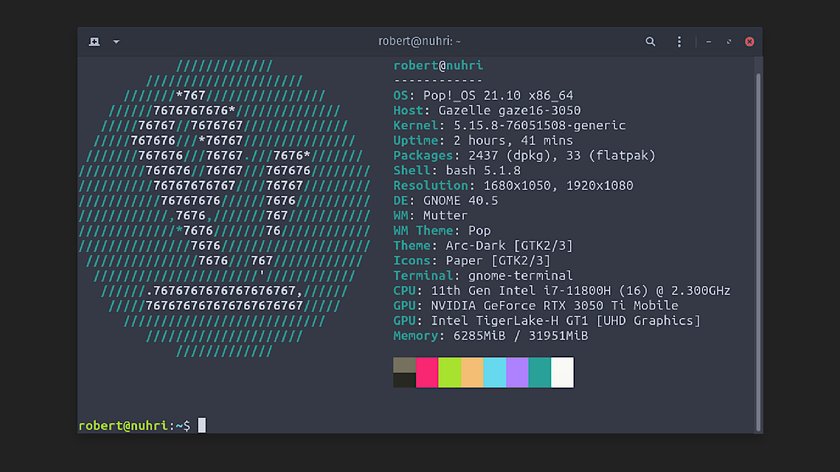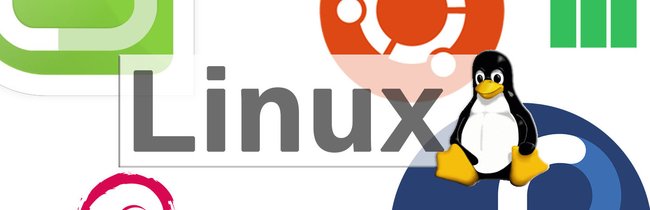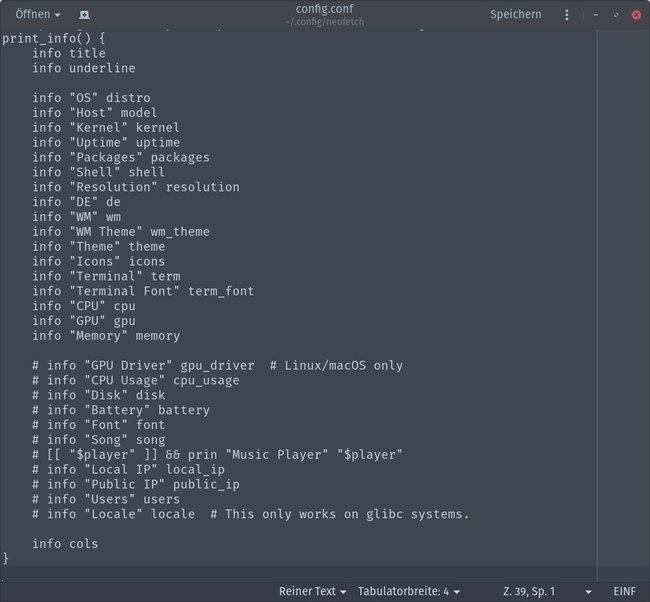Das Kommandozeilenprogramm Neofetch zeigt die wichtigsten Systeminformationen im Terminal an. Wie ihr es in Linux installiert und nutzt, zeigen wir euch hier.
Wenn man auf einem Linux-PC ein tolles Theme sieht oder generell wissen möchte, was das für ein Laptop ist und wie er eingerichtet ist, dann startet man kurz Neofetch im Terminal. Dadurch sieht man alles, was man wissen muss.
Neofetch im Linux-Terminal installieren
Mit folgenden Terminal-Befehlen installiert ihr Neofetch in den unterschiedlichen Linux-Distributionen.
Ubuntu / Linux Mint / POP!_OS / Debian-Stretch oder später:
sudo apt install neofetch
Fedora
dnf intall dnf-plugins-corednf copr enable konimex/neofetchdnf install neofetch
Arch Linux
git clone https://aur.archlinux.org/neofetch.gitcd neofetchmakepkg -si
Gentoo
emerge -a neofetch
Mit Neofetch Systeminformationen anzeigen
Wenn ihr Neofetch installiert habt, öffnet das Terminal und gebt neofetch ein, um das Programm zu starten. Im Terminal seht ihr dann standardmäßig alle wichtigen Systeminformationen auf einen Blick:
- Links seht ihr das Logo der installierten Linux-Distribution in Textform.
- Unten rechts wird die eingestellte Farbpalette des Terminals angezeigt.
- Außerdem seht ihr noch weitere Software- und Hardware-Informationen eures Systems.
Neofetch-Informationen erklärt:
| OS | Betriebssystem und -version |
| Host | PC-Name |
| Kernel | Der genutzte Kernel |
| Uptime | Zeit, wie lange der PC hochgefahren ist |
| Packages | Installierte Paketmanager und Paketanzahl |
| Shell | Installierte Shell-Version |
| Resolution | Monitorauflösung(en) |
| DE | Die installierte Benutzeroberfläche (Desktop-Environment) |
| WM | Die installierte Fenster-Verwaltung (Window-Manager) |
| WM Theme | Das Theme des Windows-Managers |
| Theme | Installiertes Theme der Benutzeroberfläche |
| Icons | Installiertes Symbol-Paket (Icons) |
| Terminal | Terminal-Bezeichnung |
| CPU | Prozessor und Leistung (Intel / AMD) |
| GPU | Grafikkarte(n) |
| Memory | Genutzter und verfügbarer Arbeitsspeicher |
Die obige Tabelle zeigt die Standard-Ausgabe von Neofetch. Ihr könnt aber selbst bestimmen, ob ihr noch mehr oder weniger Daten anzeigen lassen möchtet. Auch die Anzeigereihenfolge und die Farben lassen sich ändern.
Neofetch-Ausgabe anpassen
Neofetch erstellt standardmäßig eine Konfigurationsdatei unter ~/.config/neofetch/config.conf. Öffnet diese Datei in einem Texteditor. Ihr seht folgende Zeilen:
Setzt ein Rautensymbol # vor den Anfang der Zeilen, die ihr ausblenden möchtet. Entfernt die Raute dort, wo ihr die dahinterstehenden Informationen in der Neofetch-Ausgabe sehen möchtet.
Wenn ihr die Anzeigereihenfolge ändern möchtet, verschiebt die entsprechende Zeile an die gewünschte Position. Achtet dabei aber auf die Syntax. Wir empfehlen, vorher eine Sicherungskopie der Datei zu machen, damit ihr sie notfalls wiederherstellen könnt. Eine ausführliche Anleitung findet ihr auf der zugehörigen Github-Webseite von dylanaraps.
Schreibt uns eure Erfahrungen oder Neofetch-Konfigurationen gerne in die Kommentare.
Hat dir der Beitrag gefallen? Folge uns auf WhatsApp und Google News und verpasse keine Neuigkeit rund um Technik, Games und Entertainment.