Eine DEB-Datei ist für Debian-basierte Linux-Distributionen das, was eine EXE-Datei für Window ist. Aber wie kann man eine DEB-Datei manuell installieren?
Manchmal kann man über den APT-Befehl im Terminal nicht das gewünschte Programm installieren. Dann bleibt nur die manuelle Installation mit einer DEB-Datei. Das geht wie folgt.
Ubuntu: So könnt ihr eine DEB-Datei installieren
Eine DEB-Datei beinhaltet nötige Informationen eines Programms, um es in Debian-basierte Linux-Betriebssystemen zu installieren. Dies ist vergleichbar mit den EXE-Dateien in Windows. In Linux Mint klickt man die DEB-Datei doppelt an und danach auf „Paket installieren“. Wenn ihr das aber in Ubuntu macht, öffnet sich nur die Archivverwaltung und zeigt den Inhalt der Datei an. Ihr könnt die DEB-Datei aber trotzdem wie folgt über den integrierten DEB-Installer installieren.
1. Schritt:
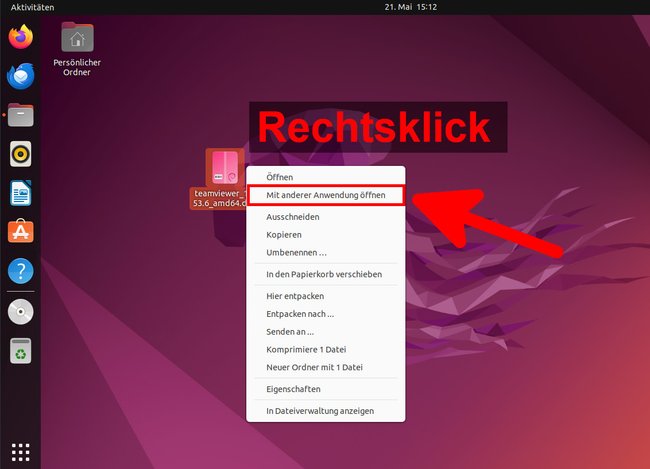
Klickt mit der rechten Taste auf die DEB-Datei und wählt „Mit anderer Anwendung öffnen“ aus.
2. Schritt:
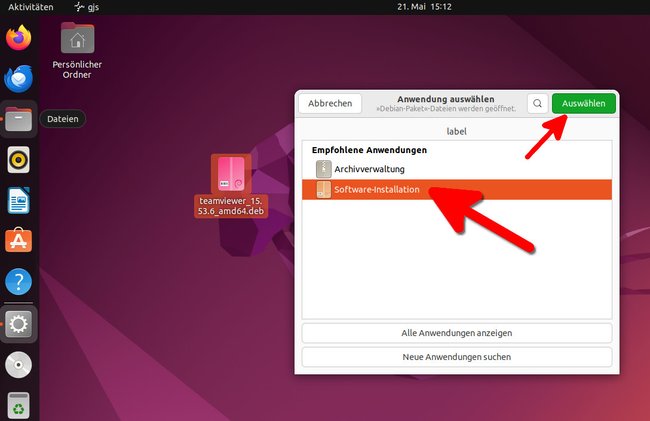
Im nächsten Fenster wählt ihr den Eintrag „Software-Installation“ aus und klickt oben rechts auf „Auswählen“.
3. Schritt:
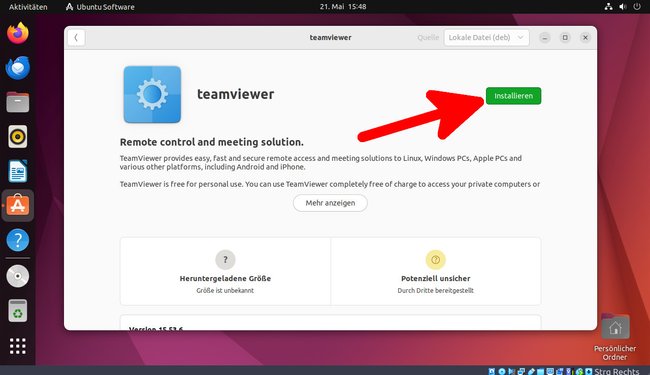
Das Programm „Ubuntu Software“ wird geöffnet. Klickt auf den Button „Installieren“, um das Programm zu installieren. Bestätigt den Vorgang mit eurem Passwort.
DEB-Datei über Terminal installieren
Falls die obige Methode nicht funktioniert, könnt ihr DEB-Dateien auch über das Terminal installieren. Öffnet dazu das Terminal im Verzeichnis, wo auch die DEB-Datei gespeichert ist. Gebt dann den folgenden Befehl ein:
sudo dpkg -i DATEI.DEB
Bestätigt die Installation mit eurem Passwort. In unserem Beispiel wollen wir Teamviewer installieren. Der Befehl lautet also:
sudo dpkg -i teamviewer_15.53.6_amd64.deb
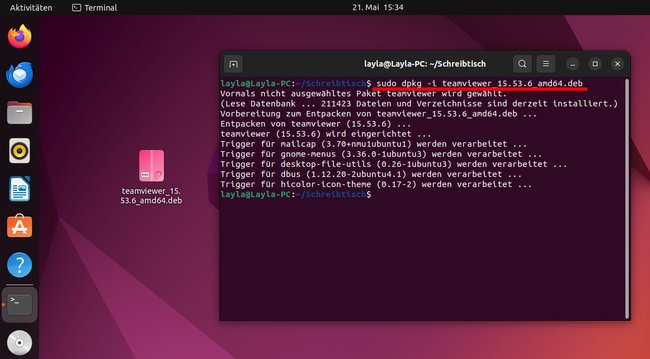
Fehler: DEB-Datei wird nicht installiert
Falls das Programm nicht installiert wird, fehlt vermutlich eine Paket. Ihr seht dann im Terminal eine Zeile wie „Paket libminizip1 ist nicht installiert.“ Ihr könnt das fehlende Paket dann zunächst mit dem Befehl „sudo apt install libminizip1“ installieren. Danach startet ihr den Befehl für die Installation der DEB-Datei erneut. Diese sollte jetzt ordnungsgemäß erfolgen.
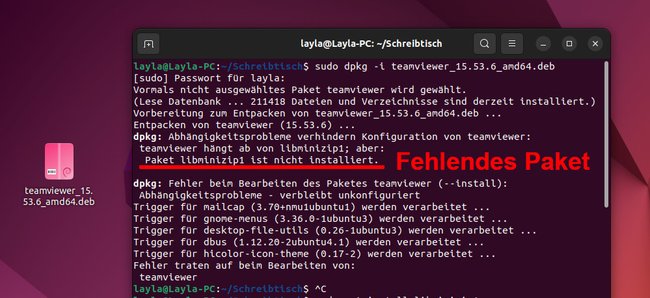
DEB-Datei deinstallieren
Habt ihr zuvor eine DEB-Datei manuell installiert, könnt ihr sie wie folgt wieder deinstallieren:
- Öffnet das Terminal mit der Tastenkombination Strg + Alt + T.
- Gebt den Befehl
dpkg --listein, um alle installierten Pakete aufzulisten. Optional könnt ihr auch konkret nach einem bestimmten Programm suchen. Bei Teamviewer wäre es beispielsweise der Befehldpkg --list | grep teamviewer. - Merkt euch nun den angezeigten Paket- beziehungsweise Programmnamen für den nächsten Befehl.
- Gebt den Befehl
sudo apt-get --purge remove PROGRAMMNAMEein, um das jeweilige Programm zu deinstallieren. In unserem Beispiel lautet der Befehl alsosudo apt-get --purge remove teamviewer, um Teamviewer zu entfernen. - Gebt euer Passwort ein und bestätigt die Deinstallation mit einem „J“, falls ihr danach gefragt werdet.


