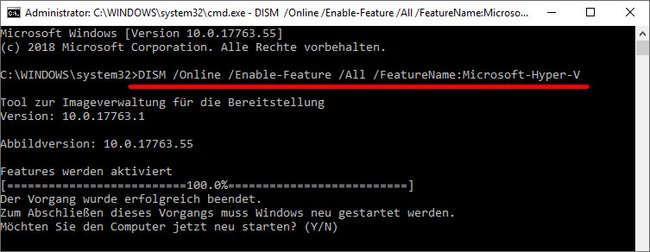Mit der Funktion „Hyper-V“ könnt ihr unter Windows 10 und Windows 11 virtuelle Maschinen erstellen. Wir zeigen drei Methoden, wie ihr Hyper-V aktiviert.
Was ist Hyper-V?
Hyper-V ist Microsofts Hypervisor-basierte Virtualisierungstechnik: Ist Hyper-V aktiviert, könnt ihr in Windows andere Betriebssysteme als virtuelle Maschinen laufen lassen. Das virtuelle Betriebssystem startet dann in einem gewöhnlichen Windows-Fenster.
So kann man beispielsweise mit der Virtualisierungs-Software Virtualbox das Betriebssystem Linux erstmal in Ruhe ausprobieren, bevor man es tatsächlich auf der Festplatte installiert. Ihr könnt euch das so vorstellen wie im folgenden Screenshot:
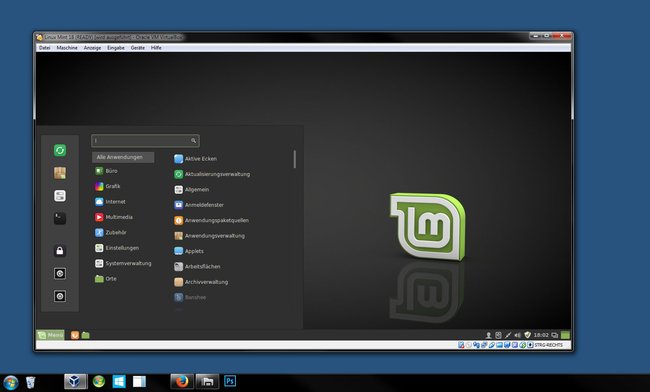
Hyper-V in Windows 10/11 aktivieren
Die Systemvoraussetzungen werden von den meisten aktuellen PCs unterstützt. Ihr benötigt aber mindestens die Pro-Version von Windows.
- Windows 10 Pro, Enterprise oder Education
- 4 GB Arbeitsspeicher
- 64-Bit-Prozessor mir Second-Level-Adress-Translation (SLAT).
- CPU-Unterstützung für VM-Monitor-Mode-Extension („VT-c“ bei Intel-CPUs).
Anleitung:
- Drückt die Tastenkombination Windows + R, um das Ausführen-Fenster zu öffnen.
- Gebt optionalfeatures ein und drückt Enter.
- Im kleinen Fenster aktiviert ihr den Eintrag „Hyper-V“ und bestätigt mit „OK“.
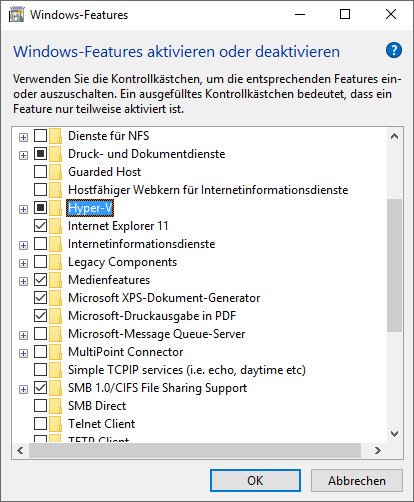
Ansonsten könnt ihr auch die neue Sandbox in Windows 10 oder 11 nutzen, um Programme in einer virtuellen Maschine von Windows zu testen:
Windows 10/11: Hyper-V über die PowerShell aktivieren
Alternativ zur obigen Methode könnt ihr Hyper-V auch in der PowerShell aktivieren:
- Drückt die Tastenkombination Windows + X, um das Kontextmenü des Startmenüs zu öffnen.
- Klickt auf den Eintrag „Windows PowerShell (Administrator)“, um die PowerShell mit Administratorrechten zu öffnen.
- Gebt den Befehl
Enable-WindowsOptionalFeature -Online -FeatureName Microsoft-Hyper-V -Allein und drückt Enter. - Danach werden ihr gefragt, ob ihr Windows 10 neu starten möchtet, um den Vorgang abzuschließen. Tippt „Y“ für „Ja“ ein und drückt Enter.
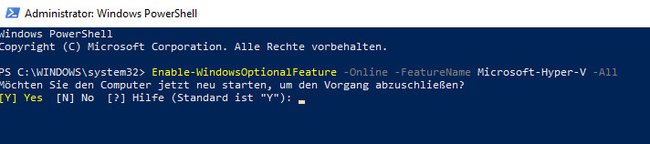
Hyper-V mit dem Tool DISM einschalten
Das in Windows vorinstallierte Tool DISM (Deployment Image Servicing and Management) ist eigentlich für die Abbildverwaltung und Bereitstellung zuständig, kann aber auch Hyper-V aktivieren:
- Drückt die Tastenkombination Windows + R.
- Tippt cmd ein.
- Drückt die Tastenkombination Strg + Umschalt + Enter, um die Eingabeaufforderung mit Administratorrechten zu öffnen.
- Gebt den Befehl
DISM /Online /Enable-Feature /All /FeatureName:Microsoft-Hyper-Vein und drückt Enter. - Nach der Installation drückt ihr „Y“, um Windows neu zu starten.