Wenn ihr einen Computer von CD booten müsst, so klappt das oft beim ersten Versuch nicht. Das hat mit der fest eingestellten Bootreihenfolge zu tun. Die lässt sich mit ein paar Handgriffen ändern. Hier erklären wir euch die nötigen Schritte.
Im BIOS eines PCs, seinem Startgedächtnis, sind alle Hardware-Konfigurationen gespeichert. Es wird als erstes abgefragt wenn ihr den Rechner anschaltet. Darin ist auch festgelegt, in welcher Reihenfolge die eingebauten Laufwerke nach einem Betriebssystem durchsucht werden. In der Regel steht die erste Festplatte dabei ganz oben. Wenn ihr aber von CD booten wollt, dann müsst ihr das CD-Laufwerk an die erste Stelle setzen und das geht so…
Von CD booten – ins BIOS gelangen
Das BIOS wird beim Start geladen. Ihr erreicht es nur direkt nach dem Anschalten. Sobald die ersten Zeichen auf dem Monitor auftauchen, müsst ihr eine bestimmte Taste drücken, um ins BIOS zu gelangen. Welche das ist, steht meist an irgendeiner Stelle der nacheinander angezeigten Boot-Bildschirme. Sehr häufig sind es die Tasten ENTF (Entfernen / Löschen / DEL), manchmal aber auch die Tasten F2, F8 oder F10. Bei einem Phoenix-BIOS steht beispielsweise in der Regel im unteren Bildschirmbereich „Press DEL to enter SETUP“. Mit Setup sind hier selbstverständlich die BIOS-Einstellungen gemeint, die ihr umstellen möchtet.
BIOS-Start bei verschiedenen PC-Herstellern:
Hersteller | Übliche BIOS-Tasten |
Acer | F2, Strg + Alt + Esc |
Asus | F2 |
AMIBIOS/American Megatrends | Entf / Del, F1 |
Award-BIOS | Entf / Del, F2, Esc, Strg + Alt + Esc |
Compaq | F10 |
Dell | F2 |
HP | F10 |
Packard Bell | F2 |
Phoenix-BIOS | Entf / Del, F2, Strg + Alt + Esc |
Sony Vaio | F2, Assist-Taste |
Toshiba | Esc, F1 |
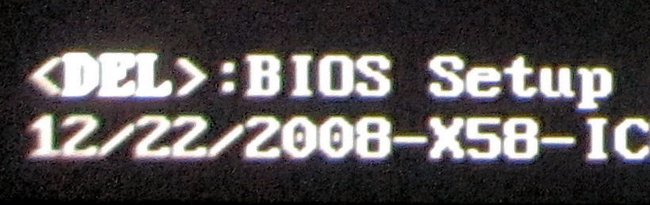
Insbesondere die Taste F8 kann bei manchen BIOS-Varianten genutzt werden, um die Bootreihenfolge direkt umzuschalten, ohne dass man ins BIOS springen müsste. Bisweilen gibt es eine kurze akustische Bestätigung, dass die Taste angenommen wurde.
Einige Computer haben gleiche mehrere Auswahloptionen. Dann steht dort etwa:
„Press F2 to enter SETUP, F12 for Network Boot, ESC for Boot Menu“.
In so einem Fall interessiert euch das Boot-Menü, denn hier könnt ihr den PC so einstellen, dass er sofort von CD booten wird, ohne dass weitere Maßnahmen nötig sind. In diese Einstellungen müsst ihr beispielsweise auch, wenn ihr die BIOS-Batterie gewechselt habt und alle Einstellungen weg sind.
Bootreihenfolge in einem UEFI-Bios auf CD umstellen
Inzwischen haben die meisten PCs kein herkömmliches BIOS mehr, das ihr über einen Taste erreichen könntet. Stattdessen verfügen sie über ein moderneres „UEFI-BIOS“. Das erreicht ihr am besten aus Windows heraus. Zuerst solltet ihr feststellen, ob ohr ein „normales“ oder ein UEFI-BIOS habt:
Die einfachste Methode, um in Windows 10 und Windows 11 das UEFI-BIOS zu öffnen, ist folgende:
- Öffnet das Windows-Startmenü.
- Klickt auf den „Aus-Schalter„.
- Nun klickt auf „Neu Starten“ und haltet gleichzeitig die Umschalttaste (Shift) gedrückt.
Nun wird der Rechner neu gestartet und ihr landet sofort im UEFI-Bios, in dem ihr dann einstellen könnt, dass der Computer beim nächsten Mal von einer CD bootet.
Die Bootreihenfolge einstellen
- Sobald ihr euch in den BIOS-Einstellungen befindet, die in englischer Sprache gehalten sind, sucht ihr im oberen Bereich nach einem Menüpunkt namens „Boot„.
- Dort seht ihr einen Unterpunkt mit der Bezeichnung „Boot Device Priority“. Darunter werden alle angeschlossenen und vom BIOS erkannten Laufwerke angezeigt.
- Legt an dieser Stelle die Reihenfolge fest, in der gebootet werden soll. Hier könnt ihr einstellen, dass „CD-ROM“ vor „Hard Drive“ steht, damit in Zukunft immer zuerst von der CD gebootet wird.
- Anschließend speichert ihr eure Änderungen, legt die CD ein, von der ihr den Rechner booten möchtet und könnt mit einem Betriebssystem von CD oder DVD arbeiten. Das Abspeichern der Einstellungen wird häufig mit der Taste F10 (Save and Exit) erledigt. Manchmal gibt es auch einen Menüpunkt, den ihr mit den Tasten anspringen könnt und der etwa „Save & Exit Setup“ heißt.
In manchen BIOS-Menüs ist das Menü auch links und dort sucht ihr nach „Advanced BIOS Features„. In dem nachfolgenden Bildschirm befindet sich der Eintrag „Boot Sequence“. Dort könnt ihr bei dieser Variante festlegen, dass ihr erst von CD booten wollt und wenn sich dort kein Betriebssystem findet, versucht der PC es auf der Festplatte.
Übrigens müsst ihr die gleichen Schritte auch vornehmen, wenn ihr von einem USB-Stick booten möchtet. Der sollte sich dann aber gleich zu Anfang im PC befinden, damit das System ihn beim Hochfahren erkennt. Doch normalerweise kann man generell einfach auswählen, dass zuerst von einem „USB Device“ gestartet werden soll.
Gründe von CD zu booten
Wie bereits erwähnt, gibt es verschiedene Gründe, den PC von CD zu booten. Beispielsweise, wenn ihr Windows von CD starten oder etwas nachinstallieren wollt. Außerdem immer dann, wenn ihr ein anderes Betriebssystem einrichten oder von CD starten möchtet.
Auch Rettungssysteme gegen Viren oder bei der Wiederherstellung nach einer Verschlüsselung legen die Programme üblicherweise auf einer CD an. Mit so einer Scheibe dann man dann beispielsweise den Rechner von CD booten, um mit ihr einen Trojaner zu entfernen. Wenn ihr einen PC verkaufen und vorher die Fesdtplatte gründlich löschen möchtet


