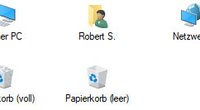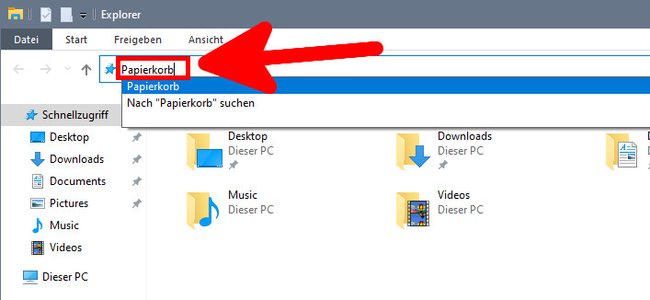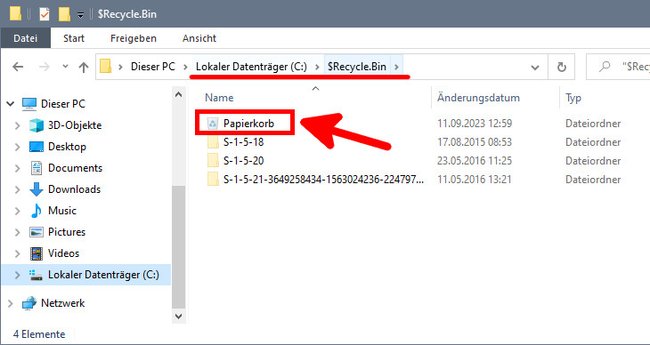In Windows 10 oder 11 gibt es einen virtuellen Papierkorb, den ihr auf unterschiedliche Weise öffnet könnt, um gelöschte Dateien wiederherzustellen. Wie das funktioniert, zeigen wir euch hier.
Diese Anleitung basiert auf Windows 10. Die Schritte funktionieren aber auch für Windows 11.
Papierkorb in Windows 10/11 auf dem Desktop finden
Nachdem Windows gestartet ist, seht ihr auf dem Desktop für gewöhnlich das Mülleimer-Symbol. Klickt es doppelt an, um den Papierkorb zu öffnen. Danach könnt ihr per Rechtsklick einzelne Dateien wiederherstellen. Falls der Desktop mit zu vielen Symbolen überladen ist, findet ihr das Symbol unter Umständen nicht. Dann schaut die nächste Methode an.
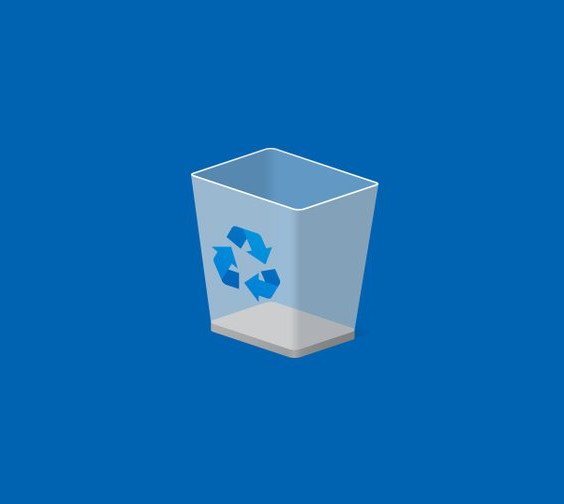
Falls das Mülleimer-Symbol auf eurem Desktop fehlt, könnt ihr es wie folgt anzeigen lassen:
Papierkorb im Datei-Explorer öffnen
- Drückt die Tastenkombination Windows + E, um den Windows-Explorer zu öffnen.
- Klickt mit der Maus oben in die Adresszeile, um sie zu markieren.
- Gebt Papierkorb ein und drückt Enter, um den Papierkorb anzuzeigen.
Papierkorb mit Ausführen-Fenster öffnen
Dies ist die schnellste Methode für Profis:
- Drückt die Tastenkombination Windows + R, um das Ausführen-Fenster zu öffnen.
- Gebt den Befehl explorer.exe shell:RecycleBinFolder ein und drückt Enter, um den Papierkorb zu öffnen.
- Der Befehl funktioniert übrigens auch in der Eingabeaufforderung und in der Powershell.
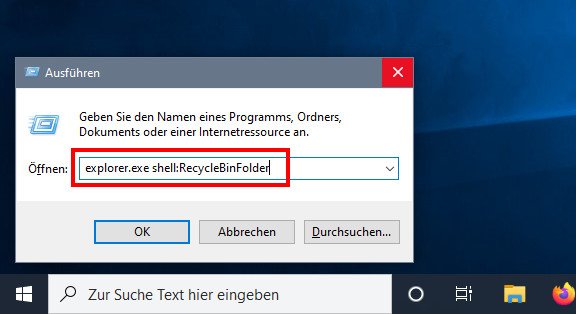
Spezialfall: Windows-Papierkorb auf jeweiliger Partition öffnen
Windows speichert auf jeder Festplattenpartition einen eigenen Papierkorb. Diesen könnt ihr mit dem Datei-Manger manuell öffnen. Das funktioniert aber nur, wenn ihr vorher die Systemdateien anzeigen lasst:
- Drückt die Tastenkombination Windows + E, um den Windows-Explorer zu öffnen.
- Klickt oben auf das Menü „Ansicht“ und danach auf den Button „Optionen“, um das Fenster Ordneroptionen zu öffnen.
- Klickt oben auf den Tab „Ansicht“.
- Entfernt in der Liste das Häkchen bei „Geschützte Systemdateien ausblenden (empfohlen)“ und wählt unten die Option „Ausgeblendete Dateien, Ordner und Laufwerke anzeigen“ aus.
- Öffnet nun im Windows-Explorer eine beliebige Partition und öffnet den Ordner „$Recycle.Bin“ > „Papierkorb“.
Hat dir der Beitrag gefallen? Folge uns auf WhatsApp und Google News und verpasse keine Neuigkeit rund um Technik, Games und Entertainment.