Das Windows-Startmenü zeigt bei Texteingaben leider auch Online-Suchergebnisse an. Wenn man aber eine bestimmte Windows-Einstellung sucht, nervt es oft, den richtigen Eintrag zu finden. Wie sich die Einträge der Websuche deaktivieren und ausblenden lassen, zeigen wir euch hier.
Windows 10/11: Websuche im Startmenü deaktivieren
Wenn man im Startmenü einen Suchbegriff wie „netzwerk“ eingibt, zeigen Windows 10 und 11 leider auch Suchergebnisse aus dem Internet an. Wenn man dann nicht aufpasst, klickt man schnell einen falschen Eintrag an und dadurch öffnet sich dann standardmäßig der Edge-Browser statt der Einstellung, die man eigentlich aufrufen wollte. Ihr könnt die Websuche aus dem Startmenü aber ausschalten, um nur noch Windows-relevante Einträge anzuzeigen. Für Websuchen nutzen die meisten vermutlich sowieso ihren eigenen Browser.
Das Ganze funktioniert in wenigen Schritten über die Windows-Registry, weil Microsoft keine eigene Einstellungen dafür bereit stellt.
1. Schritt:
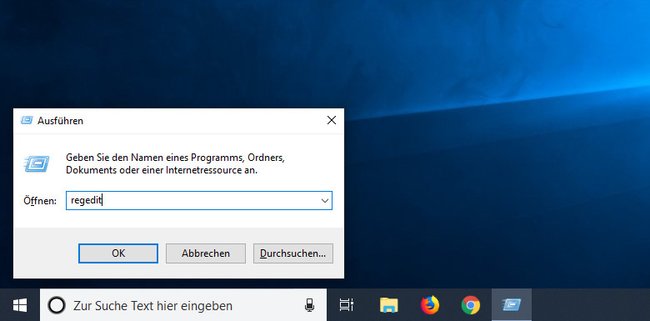
Drückt die Tastenkombination Windows + R, um das Ausführen-Fenster zu öffnen. Gebt regedit ein, drückt Enter und bestätigt mit „Ja“, um die Windows-Registry zu öffnen.
2. Schritt:
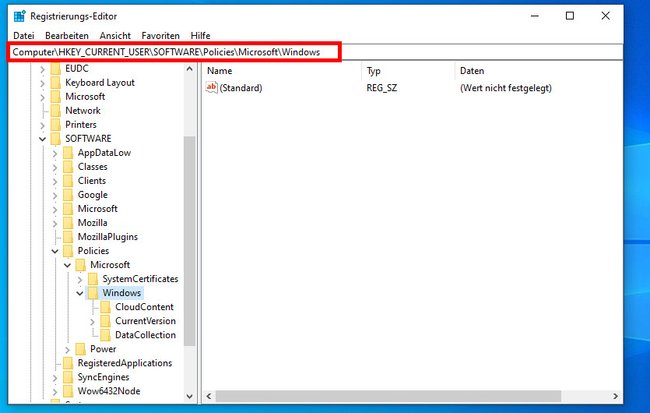
Klickt in der Registry oben in die Adresszeile, löscht den dortigen Text, fügt den Eintrag Computer\HKEY_CURRENT_USER\SOFTWARE\Policies\Microsoft\Windows\ ein und drückt Enter, um sofort zum richtigen Schlüssel zu springen. Alternativ navigiert ihr euch links durch die angezeigte Baumstruktur bis zum Schlüssel „Windows“.
3. Schritt:
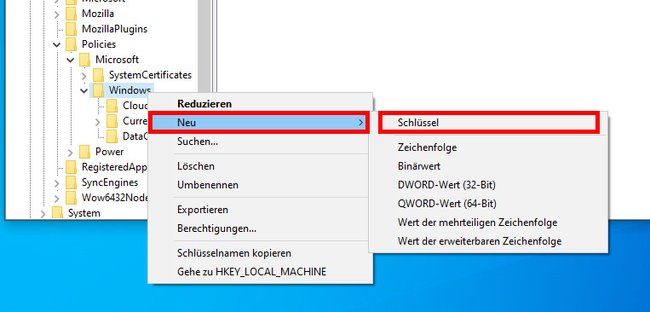
Falls unter dem Schlüssel „Windows“ der Unter-Schlüssel „Explorer“ fehlt, klickt mit der rechten Maustaste auf den Schlüssel „Windows“ und wählt „Neu“ > „Schlüssel“ aus. Gebt als Namen „Explorer“ ein und drückt Enter.
4. Schritt:
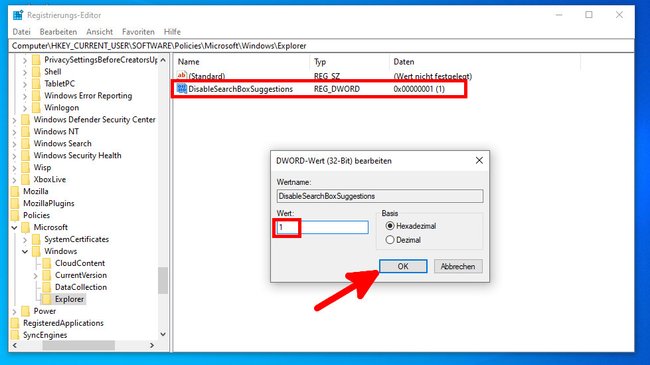
5. Schritt:
Klickt im rechten Fensterbereich mit der rechten Maustaste auf eine freie Stelle und wählt „Neu“ > „DWORD-Wert (32-Bit)“ aus. Gebt als Namen DisableSearchBoxSuggestions ein und drückt Enter. Klickt den soeben erstellten Wert doppelt an und gebt bei „Wert“ eine „1“ ein. Bestätigt mit dem Button „OK“.
Startet Windows neu oder meldet euch ab und wieder an. Danach sind die Änderungen übernommen und das Startmenü zeigt keine Online-Suchergebnisse mehr an. Übrigens könnt ihr in Windows die Standard-Suchmaschine auch von Bing auf Google ändern. Ihr könnt Bing ansonsten auch ganz aus Windows entfernen:
Tipp: Startmenü-Suche weiter anpassen
Wenn ihr im Startmenü einen Suchbegriff eingegeben habt, könnt ihr oben rechts auf die drei Punkte klicken (…) und die Sucheinstellungen öffnen.
- Links stellt ihr unter „Berechtigungen & Verlauf“ beispielsweise ein, ob „SafeSearch“ aktiviert ist und wenn ja, zu welchem Grad. Ist die Funktion aus, werden auch nicht-jugendfreie Inhalte als Websuchergebnisse angezeigt. Allerdings ist das nun nicht mehr relevant, falls ihr wie oben beschrieben die Suchergebnisse ausgeblendet habt. Weiter unten könnt ihr einstellen, ob euer Suchverlauf auf eurem Windows-Gerät gespeichert wird.
- Unter dem Menüpunkt „Windows durchsuchen“ gebt ihr an, was Windows für die Suche im Startmenü alles indizieren soll. Falls ihr „Erweitert“ auswählt, werden neben den Desktop-Dateien und den Bibliotheken auch alle anderen Dateien auf eurem PC indiziert, um sie später in der Startmenü-Suche anzeigen zu können, solltet ihr beispielsweise nach einem bestimmten Dateinamen suchen. Etwas tiefer könnt ihr auch bestimmte Ordner aus der Suche ausschließen.


