Windows 11 hat ein neues Startmenü. Wie ihr es nach euren Bedürfnissen anpassen und bearbeiten könnt, erklären wir euch hier.
Windows 11: Startmenü ändern
Das Startmenü von Windows 11 hat keine Kacheln mehr wie in Windows 10. Stattdessen seht ihr im oberen Bereich die angehefteten Apps. Darunter seht ihr empfohlene Inhalte wie Apps und eure zuletzt genutzten Dateien. Um alle Apps und Programme anzuzeigen, klickt ihr oben rechts auf „Alle Apps“. So könnt ihr die Übersicht des Startmenüs ändern:
- Reihenfolge ändern: Klickt mit der rechten Maustaste auf die App und wählt „Nach vorne verschieben“ aus, um die App an den Anfang der Liste zu verschieben. Ansonsten haltet ihr die linke Maustaste auf einer App gedrückt und zieht sie an die gewünschte Position.
- App hinzufügen: Öffnet das Startmenü und sucht nach eurer App, indem ihr den Namen per Tastatur eingebt. Klickt dann mit der rechten Maustaste auf das Suchergebnis und wählt „An 'Start‘ anheften“ aus.
- App entfernen: Klickt mit der rechten Maustaste auf die App und wählt „Von 'Start‘ lösen“ aus. Dabei wird die App nicht gelöscht, sondern nur aus der Übersicht entfernt.
- App löschen: Klickt mit der rechten Maustaste auf die App und wählt „Deinstallieren“ aus. Allerdings lassen sich nicht alle Apps deinstallieren.
Hier erklären wir die Vorgehensweise im Detail:
Startmenü-Einstellungen ändern
Öffnet das Startmenü und klickt auf „Einstellungen“. Alternativ drückt ihr die Tastenkombination Windows + i. Hier könnt ihr nun unter den entsprechenden Menüpunkten das Startmenü inklusive Taskleiste anpassen:
- Startmenü nach links verschieben: Windows 11 zeigt das Startmenü standardmäßig in der Mitte der Taskleiste an. Ihr könnt es aber wie früher auch links anzeigen lassen. Das geht, indem ihr den Einstellungen > „Personalisierung“ > „Taskleiste“ > „Verhalten der Taskleiste“ die „Taskleistenausrichtung“ auf „Linksbündig“ stellt.
- Empfohlene Inhalte entfernen: Das Startmenü zeigt unten die zuletzt geöffneten Elemente an. Ihr könnt auch die zuletzt hinzugefügten oder die meistverwendeten Apps anzeigen lassen. Ihr ändert das in den Einstellungen > „Personalisierung“ > „Start“.
- Farbe ändern: Ihr könnt die Farbe des Startmenüs ändern in den Einstellungen > „Personalisierung“ > „Farben“. Außerdem könnt ihr die Taskleiste bei Bedarf auch transparent machen. Allerdings ist dafür ein Zusatzprogramm nötig.
- Ordner/Orte hinzufügen: Ihr könnt im Startmenü links vom Ein-/Aus-Symbol weitere Ordner einblenden wie „Dokumente“, „Downloads“, „Musik“, „Bilder“, „Videos“ oder „Persönlicher Ordner“. Außerdem könnt ihr Verknüpfungen zum Windows-Explorer oder den Netzwerkeinstellungen aktivieren. Öffnet dazu die Einstellungen > „Personalisierung“ > „Start“ > „Ordner“. Die aktivierten Ordner findet ihr unten rechts im geöffneten Startmenü.
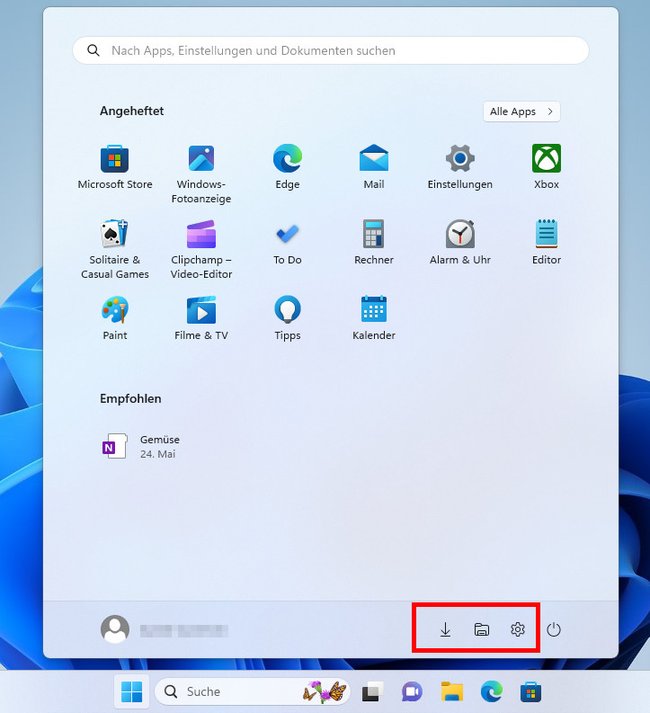
Profi-Tipps
Taskleisten-Symbole nicht gruppieren
Windows 10 konnte Taskleisten-Symbole noch ungruppiert darstellen. Windows 11 kann das nicht mehr. Mit diesem Trick geht es aber trotzdem:
Altes Kontextmenü anzeigen
Windows 11 hat ein neues Kontextmenü, das sich beispielsweise mit einem Rechtsklick auf den Desktop öffnet. Allerdings ist es etwas umständlich, da man dann oft auf „Weitere Optionen anzeigen“ klicken muss, um die gesuchte Option zu finden. Hier zeigen wir, wie ihr das alte Kontextmenü aus Windows 10 zurück bekommt:
Eigene Order im Startmenü erstellen
Wer noch mehr Kontrolle über das Startmenü will, kann die Speicherorte der angezeigten Elemente im Startmenü öffnen und sich dort verschiedene Unterordner mit gewünschten Programm-Verknüpfungen erstellen. Wie das geht, zeigen wir euch hier:





