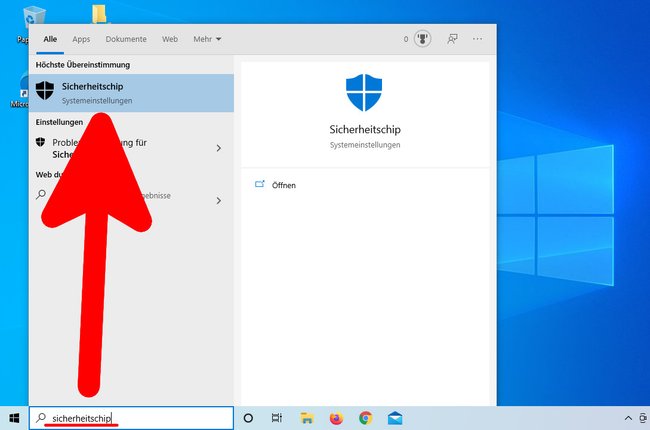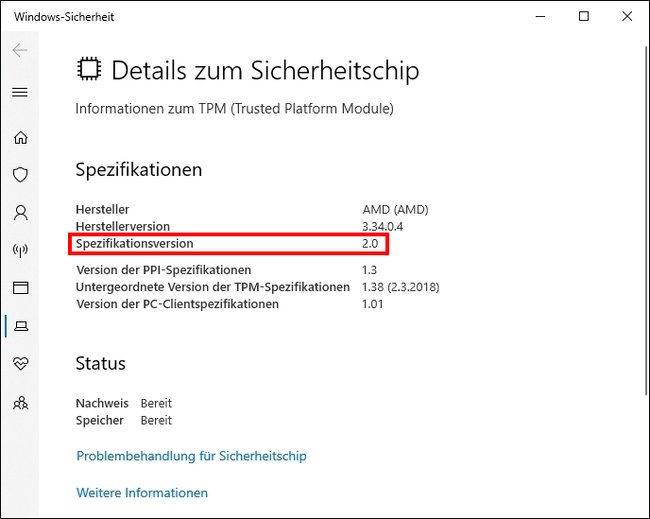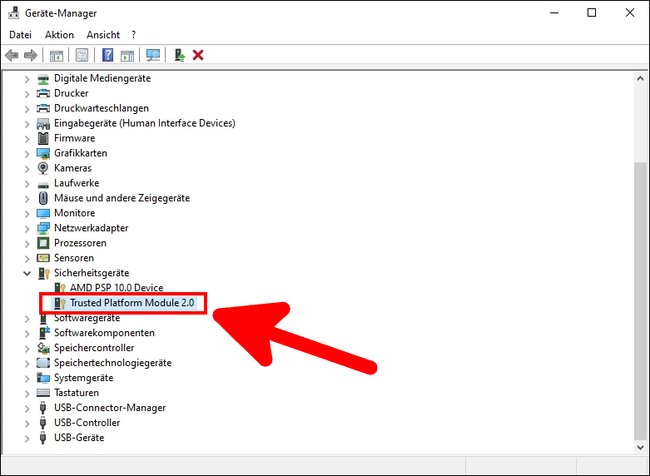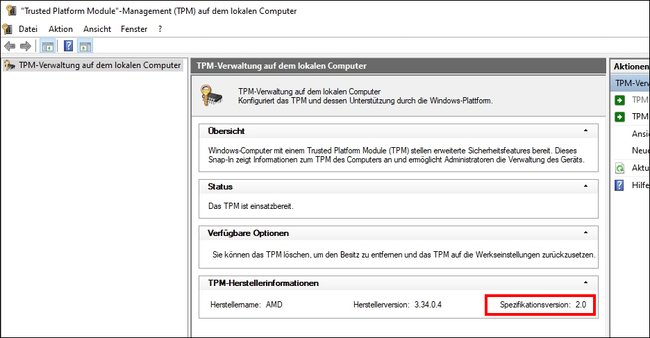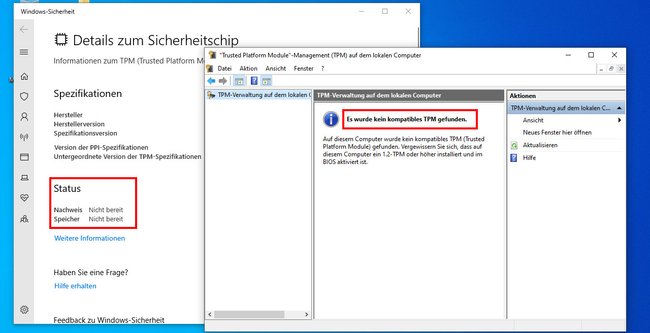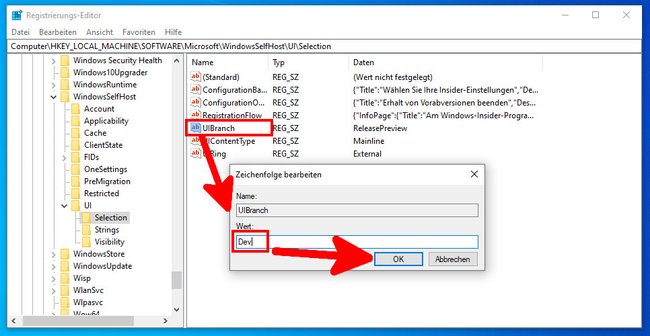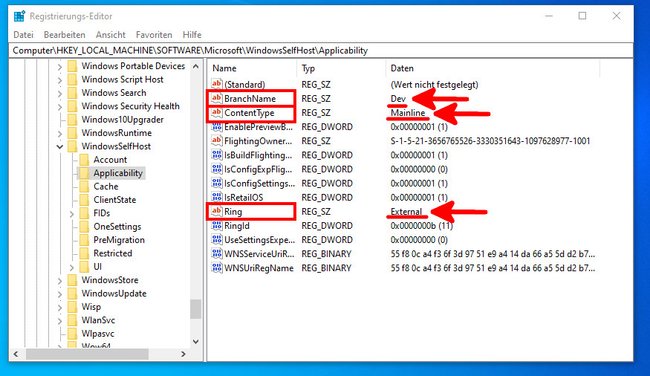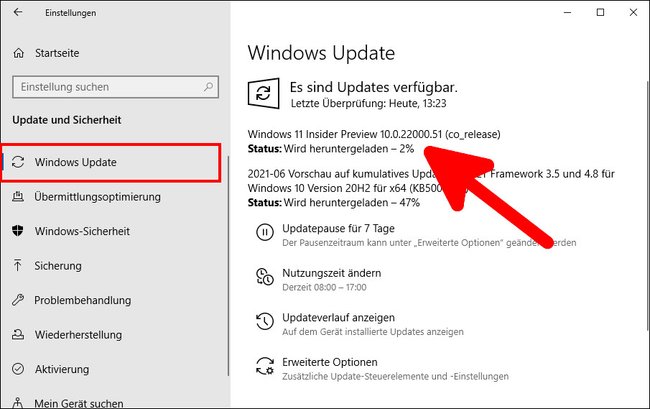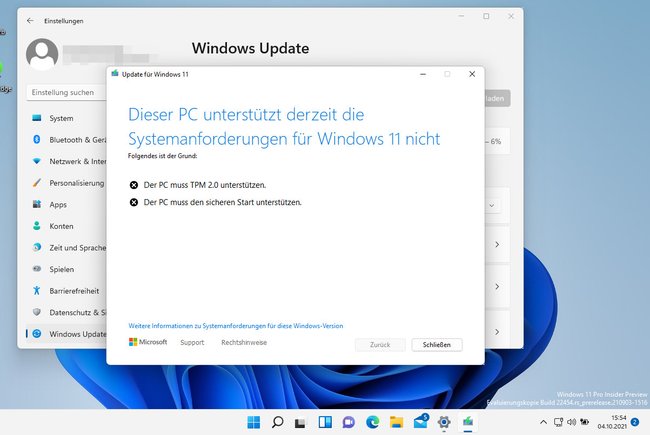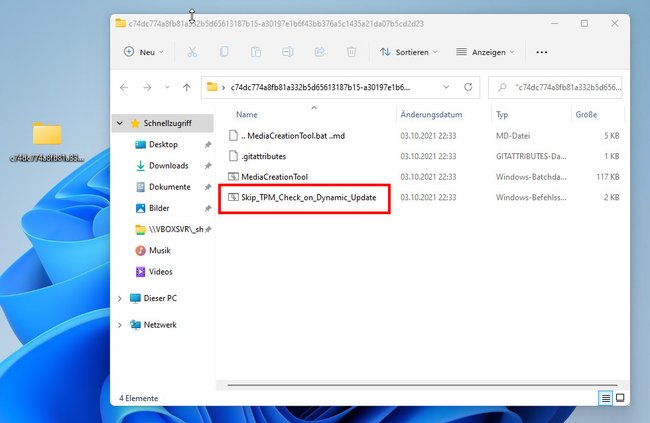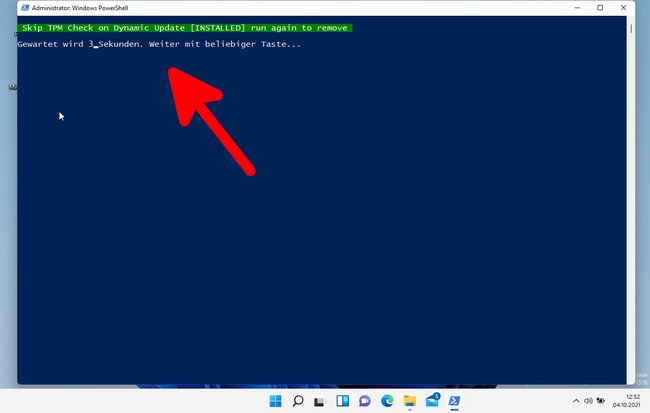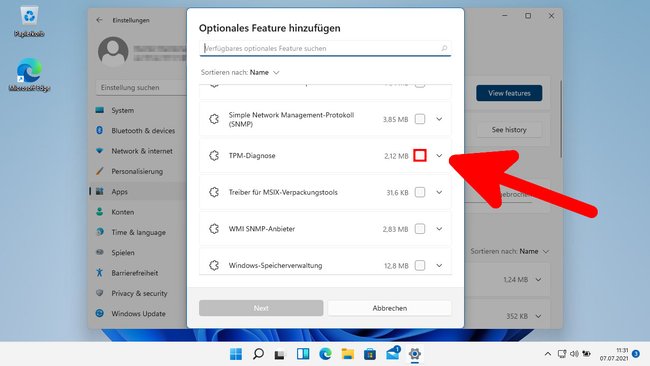Um Windows 11 installieren zu können, ist laut Microsoft zwingend ein TPM-Modul in Version 2.0 erforderlich. Was das genau ist, ob euer PC das hat, wie er es aktiviert und sogar umgehen könnt, erklären wir euch hier.
Was ist TPM?
TPM ist ein kleiner Chip (meistens) auf dem Mainboard, der sicherstellen soll, dass man nur Betriebssysteme auf dem PC installieren kann, mit welchen der Hersteller einverstanden ist. Mit „Hersteller“ können OEM-Hersteller (Lenovo, HP, …) oder Software-Hersteller (Microsoft) oder Mainboard-Hersteller (ASUS, MSI, Intel, …) gemeint sein.
Die Abkürzung „TPM“ steht für „Trusted Plattform Module“. Das ist ein kleiner Chip, der auf dem Mainboard verbaut ist und ein Computersystem angeblich sicherer machen soll. Insbesondere verhindert der Chip eine Manipulation des Rechners. Das kann positiv als auch negativ sein. Wenn der Rechner vor der Installation von Malware geschützt wird, ist das gut. Wenn der Nutzer allerdings ein alternatives Betriebssystem wie Linux installieren möchte, und der TPM-Chip verhindert das, dann ist das schlecht. Man kann das TPM-Modul auch als Homebrew-Schutz bezeichnen.
Was hat das mit Windows 11 zu tun?
Wenn euer Mainboard kein TPM-2.0-Chip verbaut hat (und auch nicht damit aufgerüstet werden kann), könnt ihr Windows 11 nicht nutzen.
- Windows 11 benötigt neben aktiviertem „Secure Boot“ auch TPM 2.0 für die Installation – siehe Systemanforderungen.
- Für Windows 10 genügte noch die ältere TPM-Version 1.2.
- Glücklicherweise wird TPM 2.0 schon ab Windows 8 unterstützt.
- Allerdings nützt das nichts, wenn das Mainboard keinen entsprechenden TPM-Chip verbaut hat.
- Ob das bei euch der Fall ist, könnt ihr leicht herausfinden.
Unser Video zeigt, ob auf eurem PC Windows 11 läuft:
Hat mein Computer TPM 2.0?
Wenn ihr euren Rechner im Jahr 2018 oder später gekauft oder selbst zusammengebaut habt, sollte auf eurem Mainboard ein TPM-Chip in der Version 2.0 vorhanden sein. Ihr könnt das wie folgt prüfen:
- Öffnet das Startmenü, tippt Sicherheitschip ein und klickt auf das Suchergebnis.
- Jetzt zeigt euch Windows die Infos eures TPM-Chips an.
- Neben „Spezifikationsversion“ sollte 2.0 stehen.
- Steht dort nur die Version 1.2, hat euer Computer nur den älteren TPM-1.2-Chip und ihr könnt Windows 11 nicht installieren.
Alternativ könnt ihr auch den Geräte-Manager öffnen, indem ihr die Tastenkombination [Windows] + [R] drückt, devmgmt.msc eintippt und mit [Enter] bestätigt. Klappt dann den Eintrag „Sicherheitsgeräte“ auf. Wenn dort „Trusted Platform Module 2.0“ steht, habt ihr TPM 2.0.
Eine dritte Methode: Öffnet das Ausführen-Fenster mit der Tastenkombination [Windows] + [R], tippt tpm.msc ein und drückt [Enter]. Hier werden euch ebenfalls die wichtigsten TPM-Infos angezeigt.
Es wurde kein kompatibles TPM gefunden
Wenn Windows euch anzeigt, dass kein kompatibles TPM gefunden wurde, ist TPM sehr wahrscheinlich in eurem BIOS deaktiviert. Unter Umständen könnt ihr es dann aber im BIOS aktivieren.
Wie kann ich TPM aktivieren?
- Startet euren PC neu, falls er gerade läuft.
- Beim Start drückt ihr schnell die richtige Taste, um das BIOS zu öffnen. Meistens ist das [F2] oder [Entf] oder [Del].
- Sucht im BIOS den Reiter oder Abschnitt „Sicherheit“.
- Sofern möglich, aktiviert TPM („TPM On“).
- Verlasst danach das BIOS und speichert die geänderten Einstellungen („Save Changes“).
- Wenn Windows hochgefahren ist, prüft ihr mit obigen Methoden erneut, welche TPM-Version euch angezeigt wird.

Falls Windows nicht mehr bootet, nachdem ihr TPM aktiviert habt, startet den Rechner neu und öffnet erneut das BIOS. Macht eure Änderungen dann rückgängig. Danach sollte Windows wieder hochfahren.
Nur TPM 1.2 – was tun?
Wenn ihr TPM nicht aktivieren konntet oder ihr nur TPM 1.2 habt, könnt ihr vielleicht einen TPM-2.0-Chip auf eurem Mainboard nachrüsten. Findet also zunächst heraus, welches Mainboard ihr habt. Unsere Bilderstrecke zeigt, wie das geht:
Sucht dann im in der zugehörigen Anleitung oder Internet nach eurem Modell im Zusammenhang mit TPM-Chips. Sofern ihr ein recht hochwertiges Mainboard habt, sollte sich dort ein TPM-2.0-Chip einsetzen lassen.
TPM umgehen
In diesem Artikel erklären wir ausführlich, wie ihr Windows 11 auch auf älteren PCs ohne TPM installiert:
Veraltete Methode
Wer kein TPM 2.0 hat, kann Windows 11 offiziell nicht installieren. Bei der Installation kann man dann nicht den Dev-Kanal auswählen, der nötig ist, um Windows 11 über die Update-Funktion von Windows 10 herunterzuladen. Allerdings kann man die TPM-Prüfung mit einem Trick umgehen, um so trotzdem Windows 11 auf Windows-10-Maschinen zu installieren. Das geht so:
- Folgt zunächst unserer Installationsanleitung für Windows 11 bis zu dem Punkt, wo man den „Dev Channel“ einstellen soll. Das wird bei euch aber nicht funktionieren wegen des fehlenden TPM-Moduls.
- Drückt nun in Windows 10 die Tastenkombination [Windows] + [R], um das Ausführen-Fenster zu öffnen.
- Gebt regedit ein und drückt [Enter], um den Registry-Editor zu öffnen.
- Bestätigt die Abfrage mit „Ja“.
- Navigiert zum Schlüssel:
Computer\HKEY_LOCAL_MACHINE\SOFTWARE\Microsoft\WindowsSelfHost\UI\Selection - Klickt doppelt auf den Eintrag „UIBranch“ und ändert den Wert auf „Dev“. Bestätigt mit „OK“.
Stellt als Wert „Dev“ ein. (Bildquelle: GIGA) - Wechselt zum Schlüssel
Computer\HKEY_LOCAL_MACHINE\SOFTWARE\Microsoft\WindowsSelfHost\Applicabilityund stellt auch hier Folgendes ein:- „BranchName“ doppelt anklicken und auf „Dev“ ändern.
- „ContentType“doppelt anklicken und auf „Mainline“ ändern.
- „Ring“ doppelt anklicken und auf „External“ ändern.
- Bei uns waren zwei der drei Einträge schon korrekt eingestellt.
So sollten die Einträge bei euch jetzt aussehen. (Bildquelle: GIGA) - Nun habt ihr den „Dev Channel“ über die Registry ausgewählt.
- Startet Windows 10 neu und sucht nach neuen Updates.
- Nach wenigen Minuten sollte der Download von Windows 11 starten.
Windows 11 wird trotz fehlendem TPM-Modul heruntergeladen und installiert. (Bildquelle: GIGA)
Aktuelle Methode
Auch wenn obige Methode früher funktioniert hat, konnten wir seit der Windows-11-Insider-Preview Build-Version 22454.1000 (22454.re_prerelease.210903-1516) nicht mehr auf neuere Builds aktualisieren – das gilt auch für virtuelle Maschinen wie in Virtualbox oder Vmware. Das liegt daran, weil Microsoft ab dieser Version auch TPM 2.0 für virtuelle Maschinen erzwingt.
Allerdings gibt es in der Tool-Sammlung „Universal MediaCreationTool Wrapper“ (Open Source) ein Skript namens „Skip_TPM_Check_on_Dynamic_Update.cmd“, das die TPM-Prüfung erneut umgeht, wenn man es in Windows ausführt.
Laut der Webseite bleepincomputer.com ändert das Skript Folgendes:
- Im Registy-Schlüssel HKEY_LOCAL_MACHINE\SYSTEM\Setup\MoSetup wird der Wert AllowUpgradesWithUnsupportedTPMOrCPU erstellt und auf 1 gesetzt.
- Registriert ein Ereignis „WMI event subscription“ names „Skip TPM Check on Dynamic Update“, das die Datei „C:\$WINDOWS.~BT\appraiserres.dll“, wenn die Datei „vdsldr.exe“ während des Windows-11-Setups gestartet wird.
So haben wir es gemacht:
- Wir haben die ZIP-Datei der Download-Webseite heruntergeladen und in Windows 11 entpackt.
- Danach haben wir die Datei „Skip_TPM_Check_on_Dynamic_Update.cmd“ doppelt angeklickt.
- Die Meldung, ob die „Windows PowerShell“ Änderungen auf dem Gerät vornehmen darf, haben wir mit „Ja“ bestätigt.
- Es öffnete sich ein PowerShell-Fenster mit der Meldung „Skip TPM Check on Dynamic Update [INSTALLED] run again to remove“.
- Das Skript wurde also installiert.
- Danach haben wir in Windows 11 nach Updates gesucht und auf die neuste Version aktualisiert.
- Alles lief einwandfrei.
Die Registry-Änderungen des Skripts lassen sich rückgängig machen, indem das Skript einfach erneut ausgeführt wird. Allerdings wird man dann wieder keine weiteren Windows-11-Updates installieren können.
Ominöse TPM-Diagnose in Windows 11
In Windows 11 selbst gibt es ein Programm namens „TPM-Diagnose“, das in den Einstellungen nachinstalliert werden kann. Es lautet offiziell „Tool zum Abrufen von Diagnoseinformationen zum TPM (Trusted Platform Module)“. Ob das Programm nötig ist, wenn man Windows 11 sowieso schon installieren konnte, wissen wir nicht. So gelangt ihr selbst zum erwähnten Programm:
- Drückt die Tastenkombination [Windows] + [i], um die Einstellungen zu öffnen.
- Navigiert zu „Apps“ > „Optionale Features“ und klickt oben auf den Button „Funktionen anzeigen“.
- Scrollt in der Liste herunter und setzt ein Häkchen hinter „TPM-Diagnose“.
- Mit „Weiter“ könnt ihr das Programm installieren.
- Nach der Installation wurde das Programm unter „Installierte Features“ angezeigt, allerdings konnten wir es nicht über das Startmenü oder anderswo öffnen.
- Wir konnten bislang keinen Mehrwert erkennen. Unter „Installierte Features“ könnt ihr die „TPM-Diagnose“ entfernen, indem ihr darunter auf den Button „Deinstallieren“ klickt.
Was denkt ihr über TPM 2.0? Sinnvoll oder ein weiterer Grund, um auf Linux zu wechseln? Schreibt es uns gerne in die Kommentare.
Hat dir der Beitrag gefallen? Folge uns auf WhatsApp und Google News und verpasse keine Neuigkeit rund um Technik, Games und Entertainment.