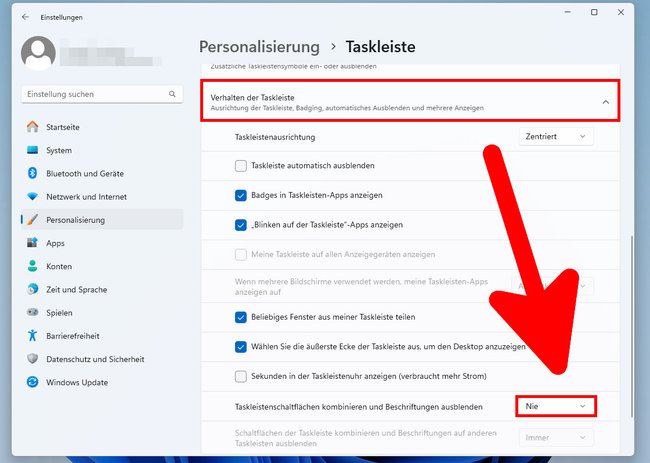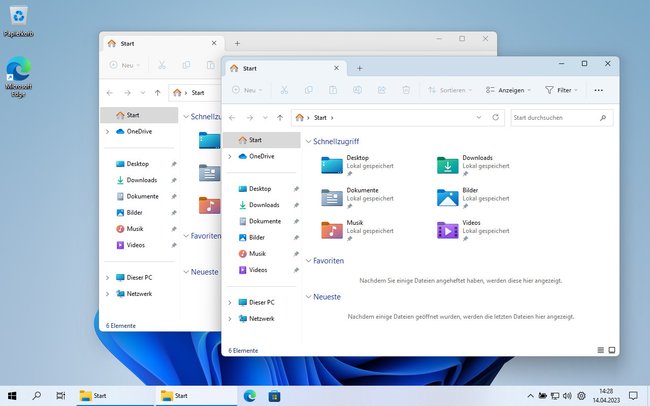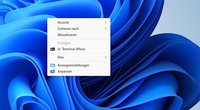Die Taskleiste in Windows 11 zeigt standardmäßig alle geöffneten Programme und Fenster gruppiert an. Wie ihr das ändert, zeigen wir euch hier.
Windows 11: Taskleiste nicht mehr gruppieren
Ab der Windows-11-Version 22H2 könnt ihr die Gruppierung von Symbolen in der Taskleiste wie folgt deaktivieren:
- Klickt mit der rechten Maustaste auf eine freie Fläche der Taskleiste und wählt „Taskleisteneinstellungen“ aus.
- Klickt auf „Verhalten der Taskleiste“, um weitere Optionen aufzuklappen.
- Klickt auf „Taskleistenschaltflächen kombinieren und Beschriftungen ausblenden“, um aus „Immer“, „Nie“ und „Wenn die Taskleiste voll ist“ auszuwählen.
- Wenn ihr „Nie“ auswählt, ist die Gruppierung vollständig deaktiviert.
Falls ihr die entsprechende Einstellung nicht findet, nutzt ihr noch eine ältere Windows-11-Version. Sucht und installiert dann neue Windows-Updates. Ansonsten lest ihr weiter unten, wie ihr die Gruppierung der Taskleiste sonst noch ausschalten könnt.
Alternative: ExplorerPatcher hebt Gruppierung der Taskleiste auf
Das Tool rückt die Taskleiste in Windows 11 wieder nach links, hebt die automatische Gruppierung aller Symbole auf und aktiviert die Anzeige des Programm- beziehungsweise Fensternamens. So installiert ihr es:
- Öffnet die die Download-Webseite von ExplorerPatcher.
- Klickt rechts unter „Releases“ auf die aktuelle Versionsnummer.
- Scrollt herunter und klickt auf „ep_setup.exe“, um die Datei herunterzuladen.
- Im Browser Microsoft Edge könnt ihr nach dem Download direkt auf „Datei öffnen“ klicken.
- Ansonsten navigiert ihr zum Download-Ort eures Browsers, klickt doppelt auf die Datei „ep_setup.exe“ und bestätigt den Hinweis mit „Ja“.
- Euer Bildschirm wird kurz schwarz. Danach seht ihr die altbekannte Taskleiste aus Windows 10.
- Die Änderungen bleiben auch nach einem Neustart bestehen.
Falls euer Browser die Datei nicht herunterladen will, weil Schad-Software vermutet wird, könnt ihr diese Warnung umgehen. Schaut dazu einfach die Wahlmöglichkeiten am Bildschirm an.
Windows-11-Taskleiste wiederherstellen
Wenn ihr wieder die ursprüngliche Windows-11-Taskleiste wollt, könnt ihr das Tool ExplorerPatcher wie ein gewöhnliches Programm deinstallieren:
- Drückt die Tastenkombination Windows + R, um das Ausführen-Fenster zu öffnen.
- Tippt appwiz.cpl ein und drückt Enter, um eine Liste aller installierten Programme zu öffnen.
- Wählt in der Liste das Programm ExplorerPatcher aus und klickt oben auf den Button „Deinstallieren“.
- Bestätigt zweimal mit „Ja“ und nach der Deinstallation mit „OK“.
- Nach einem kurzen Moment erscheint die originale Taskleiste von Windows 11 wieder.
So könnt ihr übrigens das alte Kontextmenü in Windows 11 aktivieren:
Diese Methoden funktionieren nicht
- Registry-Eintrag: Es kursiert im Internet auch eine Methode, die den DWORD-Eintrag „NoTaskGrouping“ mit dem Wert 1 im Schlüssel HKEY_CURRENT_USER\Software\Microsoft\Windows\CurrentVersion\Policies erstellt. Diese Methode hat bei uns nicht funktioniert.
- VIve Tool: Auch dieses Tool hat mit dem zugehörigen CMD- beziehungsweise Powershell-Befehl nicht funktioniert.
Vermutlich sind diese beiden Methoden veraltet. Das Tool ExplorerPatcher funktioniert jedoch weiterhin, wie oben gezeigt.
Hat dir der Beitrag gefallen? Folge uns auf WhatsApp und Google News und verpasse keine Neuigkeit rund um Technik, Games und Entertainment.