Ihr solltet eure Arbeit in Word automatisch speichern lassen. Dadurch bleiben bei einem Windowsabsturz große Teile der Arbeit erhalten und können gerettet werden. Wir zeigen euch, wie ihr diese Funktion aktiviert oder gegebenenfalls auch wieder deaktiviert. Wenn der Zeitraum zwischen den automatischen Speicherungen klein genug gesetzt ist, verliert ihr fast nie wieder ein Dokument.
Während Ihr in Microsoft Word arbeitet, kann das aktuelle Dokument durch die Tastenkombination Strg + S abgespeichert werden. Wahlweise geht das auch mit dem Diskettenicon oben links oder im Menüreiter Datei unter Speichern. Außerdem kann Word automatisch speichern. Ist das einmal aktiviert worden, wird jedes Word-Dokument automatisch gespeichert und kann wiederhergestellt werden.
Selbst wenn Ihr also bereits geraume Zeit an einem Text arbeitet und ihn weder gespeichert, noch ihm einen Namen gegeben habt, wird Word eine Version davon speichern. Vorausgesetzt, diese Funktion ist aktiv und der Zeitraum ist kurz genug.
Word automatisch speichern aktivieren oder abstellen
Wie alle Grundeinstellungen findet sich das automatische Speichern von Word in den Optionen. Es ist ein Teil der Speicheroptionen, unter denen auch eingestellt wird, in welchen Standardformat Word seine Dokumente abspeichert und welchen Speicherort Word Euch zuerst anbietet, wenn ihr ein neues Dokument speichert. So aktiviert Ihr in Word das automatische Speichern (oder könnt das automatische Speichern von Word abstellen):
- Klickt oben auf den Kartenreiter Datei.
- Links im Menüklickt Ihr dort auf Optionen. Daraufhin öffnet sich ein neues Fenster.
- Dieses Fenster ist links in mehrere Kategorien unterteilt. Klickt auf Speichern.
- Rechts seht Ihr verschiedene Optionen. Unter anderem die Option „AutoWiederherstellen-Informationen speichern alle XX Minuten“. Außerdem noch „Beim Schließen ohne Speichern die letzte automatisch gespeicherte Version beibehalten“.
- Bei beiden Optionen sollte ein Haken gesetzt sein.
- Der Wert sollte auf einen Zeitraum zwischen 2 und 10 Minuten gesetzt werden.
- Speichert die neuen Werte mit einem Klick auf den „OK-Button“ ab.
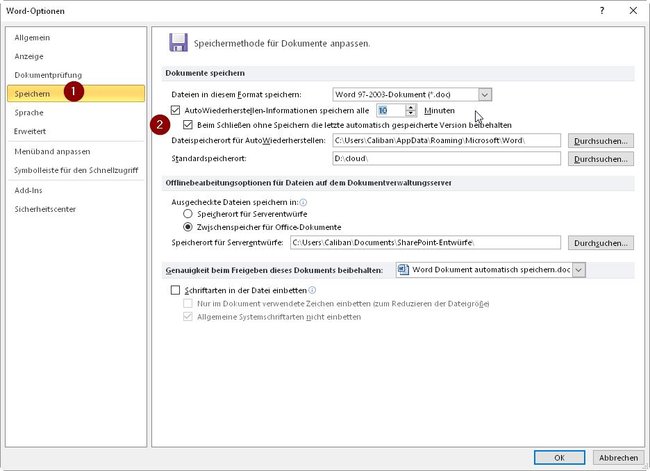
Dadurch erreicht Ihr, dass Word einerseits alle paar Minuten speichert, selbst wenn Ihr immer noch manuell sichert. Zum anderen werden selbst jene Inhalte noch behalten, die ihr gar nicht selbst gespeichert habt – wenn sie in den Speicherzeitraum fallen. Und dann könnt Ihr sie auch wiederherstellen.
Um die Funktion wieder zu deaktivieren, entfernt einfach die beiden Haken und speichert die Änderung ab.


