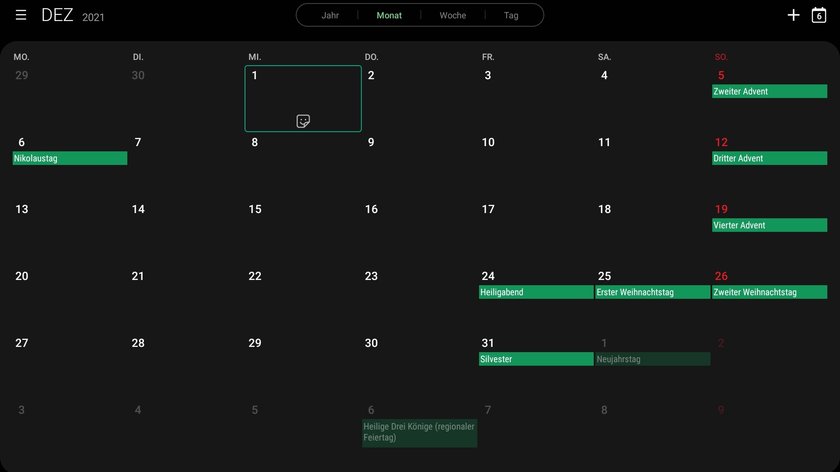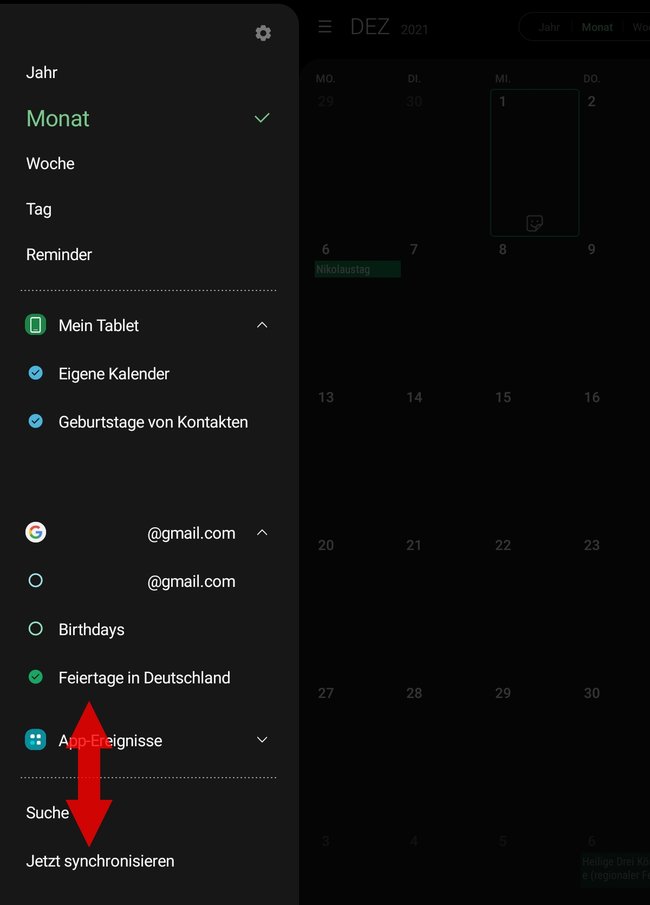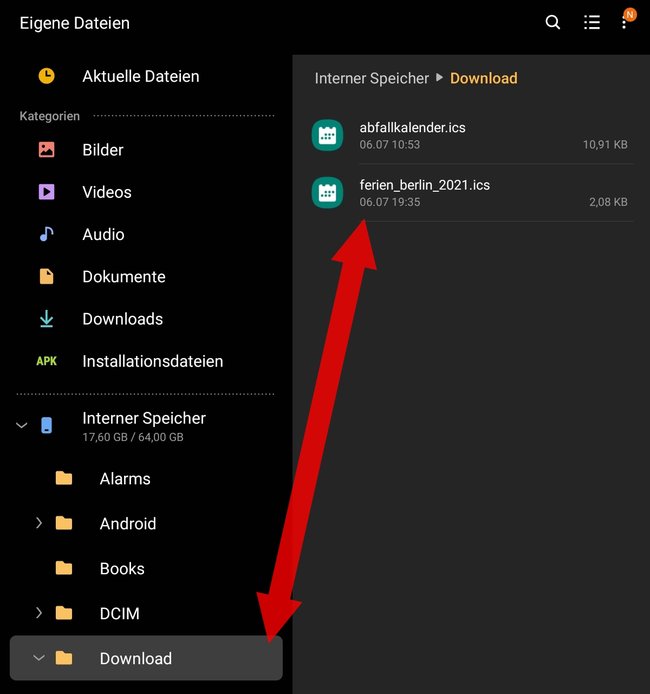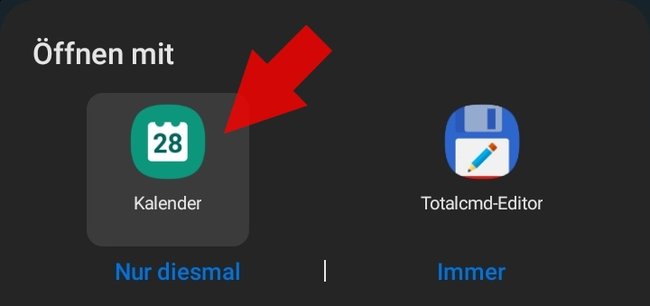Für viele Samsung-Nutzer ist der vorinstallierte „Samsung Kalender“ die Terminverwaltungs-App ihres Vertrauens, doch leider zeigt diese standardmäßig nicht die deutschen Feiertage an. Wie ihr euch auch bei der „Samsung Kalender“-App die Feiertage angezeigen lassen könnt, zeigen wir euch hier auf GIGA.
Natürlich könntet ihr„einfach“ manuell alle Feiertage eintragen, die für euch und das Bundesland in dem ihr lebt wichtig sind. Es geht aber auch komfortabler: So könnt ihr entweder den „Samsung Kalender“ mit dem „Google Kalender“ synchronisieren, welcher die deutschen Feiertage kennt, oder ihr importiert eine vorgefertigte ICS-Datei (iCal-Format).
Feiertage über den „Google Kalender“ eintragen
Wenn ihr im Menü des Samsung-Kalenders auf „Jetzt synchronisieren“ drückt, sollte er auch standardmäßig die auf dem Samsung-Smartphone oder -Tablet gespeicherten Google-Konten abfragen. Wenn diese nicht in eurer Auswahl der verfügbaren Kalender auftauchen oder ihr die Termine nach dem Aktivieren nicht seht, hilft ein kleiner Trick.
- Öffnet den „Play Store“ und installiert den „Google Kalender“.
- Startet den „Google Kalender“ und navigiert zur normalen Kalender-Ansicht – ihr müsst nichts weiter machen.
- Öffnet nun wieder den „Samsung Kalender“.
- Tippt oben links auf das Menü-Symbol (≡) und dann auf „Jetzt synchronisieren“.
- Im Menü tippt ihr auf euren Google-Account und aktiviert den Haken bei „Feiertage in Deutschland“.
Jetzt sollten alle Feiertage für Deutschland im Samsung Kalender angezeigt werden. Wenn ihr Speicherplatz sparen wollt, könnt ihr den Google Kalender über den Play Store oder die Einstellungen eures Geräts einfach wieder deinstallieren.
ICS-Datei in „Samsung Kalender“ importieren
Ihr könnt auch vorgefertigte Kalender und Termin-Sammlungen in den „Samsung Kalender“ importieren. So lassen sich neben den deutschen Feiertagen auch schnell Schulferien eures Bundeslandes oder die Gedenk- und Feiertage anderer Länder, Kulturen und Glaubensrichtungen eintragen. Dazu bieten auch viele Abfallwirtschaften ihren Entsorgungskalender als ICS-Datei an.
Das Importieren einer solchen Datei funktioniert wie folgt:
- Ladet die vorgefertige ICS-Datei über den Browser eures Samsung-Geräts herunter. Beispiele: Feiertage | Schulferien
- Öffnet den vorinstallierten Datei-Browser „Eigene Dateien“.
- Tippt im Menü auf „Interner Speicher“ → „Download“.
- Sucht hier die heruntergeladene ICS-Datei und tippt darauf.
- Wenn ihr gefragt werdet, mit welcher App ihr die Datei öffnen wollt, wählt den „Samsung Kalender“ aus.
- Nun sollten euch die Termine in einer Übersicht angezeigt werden. Drückt abschließend unten auf „Speichern“, um die Termine in euren Kalender zu importieren.
Hat dir der Beitrag gefallen? Folge uns auf WhatsApp und Google News und verpasse keine Neuigkeit rund um Technik, Games und Entertainment.