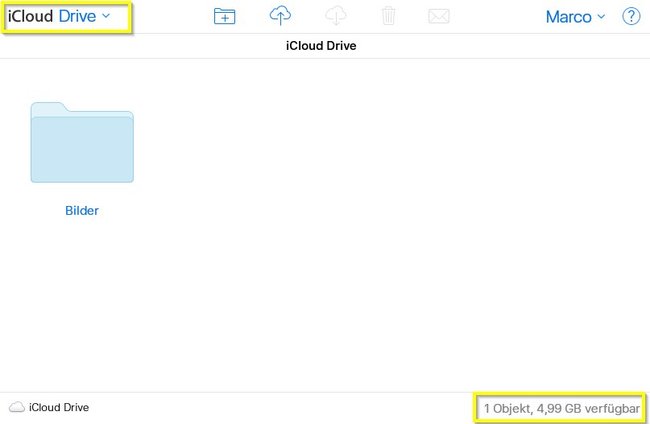Verschiedene Apps können den iCloud-Speicher nutzen und dort Dateien ablegen. Wenn der Platz knapp wird, müsst ihr iCloud-Dateien löschen. Wie das gemacht wird, erfahrt ihr hier.
Ist der iCloud-Speicher voll, dann habt ihr mehrere Optionen: Entweder kauft ihr Speicher hinzu oder ihr müsst in eurer iCloud Dateien löschen. Außerdem könnt ihr die iCloud einrichten, damit weniger Daten dort abgelegt werden. Aber selbst wenn ihr jetzt iCloud-Daten löschen könnt, wird der Speicherplatz bei entsprechender Nutzung schnell wieder voll sein. Also überlegt, ob die Fotos, E-Mails oder Notizen wirklich dort abgelegt werden müssen Und wenn ihr den Platz tatsächlich braucht, dann solltet ihr lieber euren iCloud-Speicher erweitern, als immer wieder Dateien zu löschen.
iCloud-Dateien löschen auf dem iPhone / iPad
Ihr solltet nicht sofort die iCloud-Daten löschen, sondern erst einmal prüfen, ob das wirklich nötig ist. Auf eurem iPhone bzw. iPad könnt ihr den iCloud-Speicherplatz prüfen und bekommt angezeigt, wieviel Gesamtspeicherplatz ihr überhaupt habt und welche Menge davon noch verfügbar ist.
- Öffnet dazu auf eurem Gerät die Einstellungen und tippt im Menü auf iCloud.
- Bis iOS 10.2 findet ihr die Angaben unter Einstellungen → iCloud → Speicher.
- Ab iOS 10.3 sucht unter Einstellungen → Euer Name → iCloud → iCloud-Speicher
- Unter „Speicher verwalten“ könnt ihr außerdem sehen, wodurch der Speicherplatz belegt wird.
Wenn ihr schon an dieser Stelle seid, könnt ihr gezielt im iPhone oder iPad iCloud-Dateien löschen. Und so geht’s:
- Öffnet – wie oben beschrieben – die Einstellungen und wechselt dann zu iCloud.
- Tippt dort auf Speicher.
- Anschließend wählt ihr die Option Speicher verwalten. Dazu muss eine Verbindung ins Internet bestehen!
- Im nächsten Fenster seht ihr die verschiedenen Speicherkategorien und wieviel Platz sie belegen. Tippt zum Beispiel auf „Andere Dokumente“.
- Jetzt könnt ihr die Dateien sehen, die euren Speicher belegen. Tippt auf Bearbeiten, um Ordner und Dateien zu markieren und sie danach zu löschen.
Ihr könnt die iCloud-Dateien auf diese Weise einzeln löschen oder den Button „Alle Löschen“ verwenden, um eine Kategorie auf einen Schlag zu leeren.
iCloud-Daten online löschen
Ihr könnt den Speicherplatz auch online – im Browser – prüfen und bei der Gelegenheit gleich Dateien aus der iCloud löschen. Die iCloud ist nämlich im Browser erreichbar und dort habt ihr zumindest die Möglichkeit, Dateien im iCloud-Drive und Fotos zu löschen.
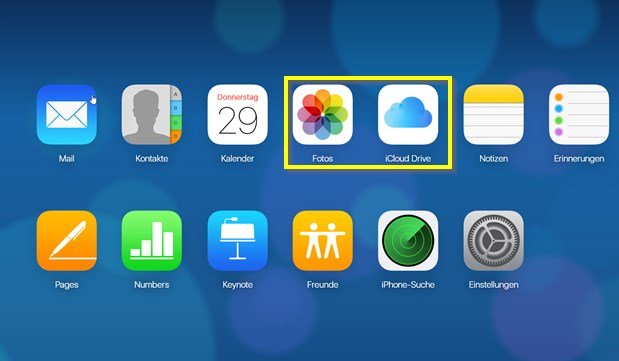
- Öffnet die iCloud im Browser, indem ihr die Adresse https://www.icloud.com/ aufruft.
- Loggt euch dort mit euren Zugangsdaten ein. Sie sind üblicherweise identisch mit den Daten der Apple-ID.
- Nun seht ihr die Übersicht der verschiedenen Bereiche. Ihr solltet euch zuerst den Bereich „iCloud Drive“ ansehen.
- Dort seht ihr einzelne Dateien und eventuell auch Ordner. Außerdem rechts die Anzeige des freien Speicherplatzes.
- Ein Klick auf einen Ordner oder eine Datei markiert diese. Wenn ihr die Strg-Taste festhaltet, könnt ihr auf diese Weise mehrere Dateien markieren.
- Ihr könnt nun auf das Mülleimer-Symbol klicken, um die markierten iCloud-Daten zu löschen.
iCloud-Dateien in Windows löschen
Solltet ihr die iCloud mit Windows nutzen, habt ihr dazu den iCloud-Client von Apple installiert. In dem Fall habt ihr Zugriff auf die verschiedenen Speicherbereiche der iCloud, wie iCloud Drive, Fotos oder Mails und Kontakte.
Hier könnt ihr ebenfalls gezielt Dateien aussuchen, um sie aus der iCloud zu löschen. Dazu müsst ihr aber mit dem Client angemeldet sein und eine Verbindung zwischen eurem PC und der iCloud hergestellt haben. Solltet ihr die iCloud normalerweise nicht nutzen, um Dateien eures Windows-Rechners darin abzulegen, ist die oben beschriebene Methode des iCloud-Zugriffs mit dem Browser einfacher.
Hat dir der Beitrag gefallen? Folge uns auf WhatsApp und Google News und verpasse keine Neuigkeit rund um Technik, Games und Entertainment.