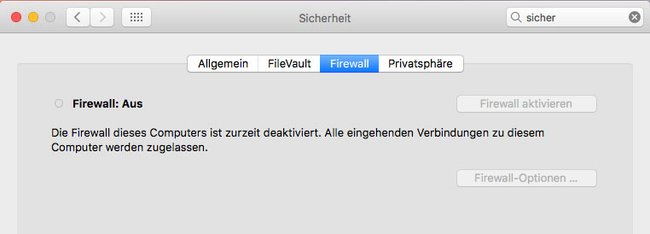Wenn Googles Chromecast nicht gefunden wird, könnt ihr diese Checkliste durchgehen, um den Fehler zu finden und zu lösen.
Chromecast wird nicht gefunden – Ursachen beheben
- Achtet darauf, dass alle Geräte inklusive des Chromecast im gleichen WLAN-Netzwerk angemeldet sind.
- Stellt sicher, dass sich die Geräte (inkl. Router und Chromecast) in einem Umkreis von 6 Metern befinden und keine sperrigen Gegenstände zwischen Chromecast und Router liegen, die das WLAN-Signal blockieren könnten.
- Prüft die Stromverbindung des Chromecast. Außerdem sollte das LED-Licht auf der Seite/Rückseite weiß leuchten.
- Prüft, ob ihr von anderen Geräten (Smartphone, Tablet) streamen könnt.
- Falls nicht, liegt das Problem wahrscheinlich beim Router oder eurem Netzwerk.
- Falls ja, liegt der Fehler vermutlich bei dem Computer beziehungsweise Chrome.
- Falls ihr die Chromecast-App für Android oder iOS nutzt, prüft, ob es Aktualisierungen gibt.
- Setzt den Chromecast zurück.
- Erzwingt beim Chromecast ein Update.
- Stellt sicher, dass der Chromecast richtig eingerichtet ist.
Firewall-Einstellungen prüfen, wenn Chromecast nicht gefunden wird
Prüft eure Firewall-Einstellungen und deaktiviert sie kurzzeitig, um zu schauen, ob der Chromecast dann gefunden wird. Nach der Deaktivierung startet ihr euren Rechner zunächst neu.
macOS:
- Öffnet Systemeinstellungen > Sicherheit > Firewall.
- Wenn „Alle eingehenden Verbindungen blockieren“ aktiviert ist, deaktiviert die Einstellung.
- Wenn „Signierter Software automatisch erlauben, eingehende Verbindungen zu empfangen“ aktiviert ist, zeigt macOS keinen Eintrag von Google Chrome in der Anwendungsliste an.
- Ist die Einstellung deaktiviert und dennoch kein Eintrag zu sehen, solltet ihr Google Chrome manuell hinzufügen.
- Klickt auf das Plus-Symbol (+), navigiert in den Programme-Ordner zu Chrome und wählt den Browser aus.
- Speichert die Änderungen und startet den Mac neu.
Windows:
- Deaktiviert die Firewall kurzzeitig, um zu prüfen, ob es danach funktioniert.
- Stellt sicher, dass euer Netzwerk als privates, und nicht als öffentliches Netzwerk eingerichtet ist.
- Startet Windows neu und sucht erneut nach dem Chromecast.
Android/iOS:
Sofern ihr auf eurem Smartphone oder Tablet eine Firewall aktiviert habt, deaktiviert dies temporär und prüft, ob es danach funktioniert.
Schreibt uns bitte in die Kommentare, wenn ihr das Problem auf anderem Wege lösen konntet.
Hat dir der Beitrag gefallen? Folge uns auf WhatsApp und Google News und verpasse keine Neuigkeit rund um Technik, Games und Entertainment.