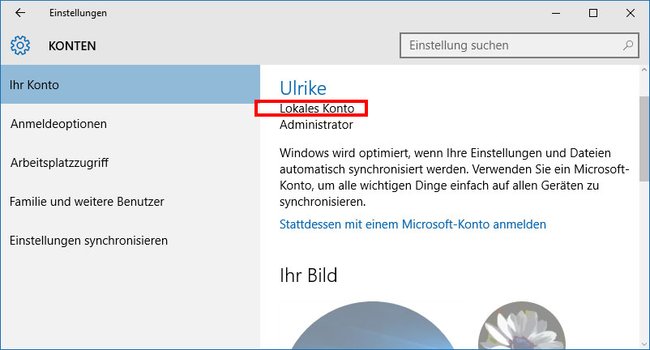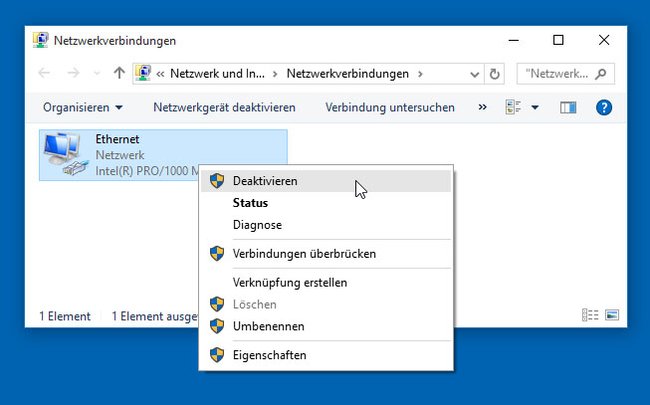Windows 10 ist über das Microsoft-Konto und OneDrive stark mit der Cloud vernetzt. Wenn ihr Windows 10 offline nutzen wollt, müsst ihr euch unter anderem mit einem lokalen Konto in Windows 10 anmelden. Allerdings gibt es dabei noch weitere Dinge zu beachten. Wir zeigen, wie ihr Windows 10 offline nutzt und entsprechend einrichtet.
Video: Tipps für Benutzerkonten unter Windows 10
Um Windows 10 offline zu nutzen, müsst ihr das Betriebssystem mit einem lokalen Konto nutzen und OneDrive deaktivieren.
Windows 10 offline nutzen: Microsoft-Konto und OneDrive deaktivieren – So geht's
Standardmäßig ist Windows 10 über euer Microsoft-Konto und über Microsofts Cloud-Dienst OneDrive mit dem Internet verbunden. Um Windows 10 offline zu nutzen, braucht ihr zunächst ein lokales Windows-Konto zur Anmeldung. Um herauszufinden, ob ihr mit Microsoft-Konto oder lokalem Konto angemeldet seid, öffnet ihr die Einstellungen mit der Tastenkombination Windows + i und klickt auf die Schaltfläche Konten.
Meldet euch mit einem lokalen Windows-Konto in Windows 10 an:
- Dazu könnt ihr bereits Windows 10 ohne Microsoft-Konto installieren.
- Wer Windows 10 mit Microsoft-Konto installiert hat, geht nach dieser Anleitung vor: Windows 10: Microsoft-Konto in lokales Konto ändern – So geht’s.
Hinweis: In früheren Versionen von Windows ließ sich Cortana nur mit Microsoft-Konto verwenden. Ab Build 10565 geht das auch mit lokalem Konto. Mehr Infos dazu gibt es hier: Cortana ohne Microsoft-Konto nutzen – So geht’s.
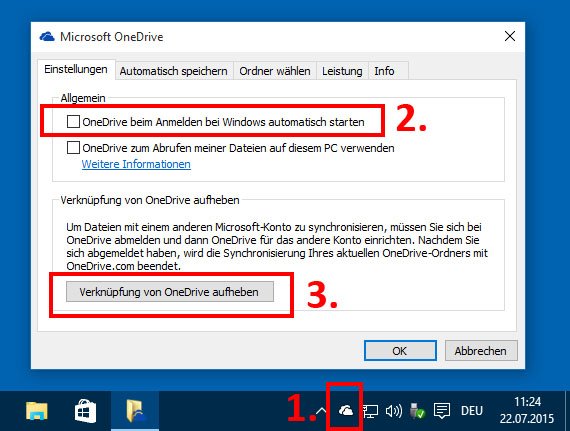
Nachdem ihr euch mit einem lokalen Windows-Konto angemeldet habt, muss nun noch OneDrive deaktiviert werden:
- Klickt unten rechts in der Taskleiste mit der rechten Maustaste auf das OneDrive-Symbol mit den Wolken und wählt im Kontextmenü Einstellungen aus.
- Wählt im Fenster Microsoft OneDrive oben den Tab Einstellungen aus, sofern noch nicht geschehen.
- Entfernt das Häkchen bei: OneDrive beim Anmelden bei Windows automatisch starten.
- Klickt auf den Button Verknüpfung von OneDrive aufheben, um die Verbindung von Windows 10 von OneDrive zu lösen und OneDrive zu deaktivieren. OneDrive synchronisiert dann keine Daten mehr über das Internet mit Windows 10.
Hinweis: Apps können jetzt nicht mehr auf OneDrive-Dateien zugreifen und Windows ist vom Online-Konto beziehungsweise eurem Microsoft-Konto getrennt. Das Microsoft-Konto ist aber immer noch vorhanden und wird benötigt, falls ihr euch dazu entscheidet, Apps aus dem Windows Store herunterzuladen oder OneDrive zu nutzen.
Windows 10 offline nutzen: Internet-Verbindung deaktivieren
Wenn ihr Windows 10 vollständig vom Internet trennen wollt oder nur vorübergehend, könnt ihr die Internet-Verbindung in Windows 10 folgendermaßen deaktivieren:
- Drückt die Tastenkombination Windows + R, um den Ausführen-Dialog zu öffnen.
- Tippt ncpa.cpl ein und bestätigt mit der Eingabetaste. Das Fenster Netzwerkverbindungen öffnet sich.
- Klickt mit der rechten Maustaste auf euren Netzwerk-Adapter und wählt den Eintrag Deaktivieren aus.
Danach zeigt Windows 10 in der Taskleiste anhand des Netzwerk-Symbols an, dass keine Internetverbindung besteht. Um die Verbindung wieder zu aktivieren, geht ihr wie eben beschrieben vor, klickt dann jedoch im Kontextmenü eures Netzwerkadapters auf Aktivieren.
Tipp: Wie das aussieht, wenn man Cortana offline nutzt, seht ihr hier: Windows 10: Cortana offline nutzen – Geht das?
Mehr zu Windows 10:
- Windows 10: Konto nach falschem Passwort-Login sperren – So geht’s
- Windows 10 Tipps: Diese 15 Tricks sollte jeder kennen
- Windows 10 Systemanforderungen
Hat dir der Beitrag gefallen? Folge uns auf WhatsApp und Google News und verpasse keine Neuigkeit rund um Technik, Games und Entertainment.