Wenn der Microsoft-Browser sich aufhängt, Seiten fehlerhaft oder gar nicht darstellt, dann solltet ihr vielleicht den Edge-Cache löschen. Passiert das immer wieder, dann lasst das doch jedesmal beim Beenden automatisch erledigen. Wir erklären, wie das geht.
Der Browser-Cache ist eine Ansammlung von Daten, die sich auf einer Web-Seite üblicherweise immer wiederholen und deshalb nur einmal aus dem Internet geladen werden müssen, um Ladezeiten zu sparen. Das kann aber zu Fehlern führen, wenn sich etwa Grafiken ändern, aber denselben Namen behalten. In so einem Fall solltet ihr regelmäßig den Edge-Cache leeren, um „sauber“ starten zu können. Das lässt sich zwischendurch schnell erledigen. Wollt ihr auf Nummer sicher gehen, stellt ihr Edge so ein, dass der Cache jedes Mal gelöscht wird, wenn ihr den Browser ausschaltet.
Manuell den Cache von Edge leeren
- Wie nahezu alle Computer-Browser hält sich auch Microsoft an den üblichen Hotkey, wenn ihr den Cache bei Edge löschen wollt: Drückt die Tasten STRG + Umschalttaste + Entfernen gleichzeitig.
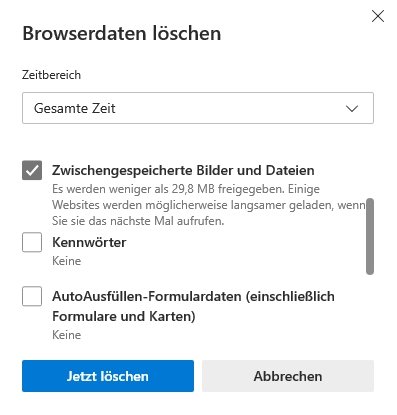
Daraufhin öffnet sich der Dialog „Browserdaten löschen“, in dem ihr einen Zeitbereich auswählen könnt. Wählt dann die Option „Zwischengespeicherte Bilder und Dateien“ aus und klickt zuletzt auf „Jetzt löschen“, um den Edge-Cache für den ausgewählten Zeitrahmen zu leeren. Bei Browser-Problemen solltet ihr den Zeitbereich „Gesamte Zeit“ wählen.
- In Android könnt ihr unten auf die drei Punkte (···) tippen, um das Menü zu öffnen. Dann tippt auf „Einstellungen“ und schließlich auf „Datenschutz und Sicherheit“. Scrollt dann ganz nach unten und tippt auf „Browserdaten löschen“. Dort könnt ihr einstellen, was gelöscht wird.
- Im iPhone oder iPad tippt unten auf drei Menü-Punkte (···) und danach auf „Einstellungen“. Dann ganz oben auf „Datenschutz und Sicherheit“, um schließlich auf „Browserdaten löschen“ zu tippen.
Edge-Cache löschen beim Beenden
Entweder gebt ihr oben in der Adresszeile edge://settings/clearBrowsingDataOnClose ein, oder ihr öffnet im Dreipunkte-Menü (···) oben rechts die Einstellungen. Geht dann zu Datenschutz, Suche und Dienste→ Browserdaten löschen→ Wählen Sie aus, was beim Schließen des Browsers gelöscht werden soll.
Dort aktiviert die Option Zwischengespeicherte Bilder und Dateien.
Auf dieser Seite könnt ihr noch festlegen, dass ihr die Edge-Cookies löschen lassen wollt und euren gesamten Browserverlauf leeren.
Diese Einstellungen müsst ihr nicht noch extra speichern. Beim nächsten Schließen des Browsers wird Edge automatisch den Cache löschen.

