In Linux könnt ihr auf zwei einfache Arten euer Passwort ändern. Wir zeigen in dieser Anleitung mit welchem Linux-Befehl das geht, und was ihr tun könnt, wenn ihr das Passwort vergessen habt.
Linux-Passwort ändern
- Drückt die Tastenkombination Strg + Alt + T, um das Terminal zu öffnen.
- Tippt den folgenden Befehl ein:
passwd - Gebt nun zunächst das aktuelle Passwort ein.
Hinweis: Ihr seht beim Eintippen keine Platzhalter, ihr tippt also blind. - Danach gebt ihr euer neues Passwort ein, und danach nochmal als Bestätigung.
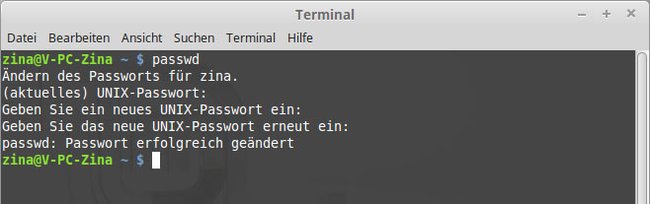
Falls euer neues Passwort zu einfach ist, zeigt Linux einen entsprechenden Hinweis im Terminal an. Wählt dann ein Passwort, das komplexer ist, etwa mit Sonderzeichen, Groß- und Kleinbuchstaben. Wie ihr euch sichere Passwörter merken könnt, lest ihr hier: Sichere Passwörter erstellen und merken - Tipps und Tricks.
Passwort ändern in Linux Mint
- Öffnet das Startmenü und klickt auf Systemeinstellungen.
- Unter Einstellungen klickt ihr auf Kontodetails.
- Klickt auf die Platzhalter rechts neben dem Schriftzug Passwort. Das Fenster Passwort ändern öffnet sich.
![Linux Mint: Hier ändert ihr euer Passwort. Linux Mint: Hier ändert ihr euer Passwort.]()
- Gebt dort oben zunächst euer aktuelles Passwort ein.
- Darunter folgt die Eingabe des neuen Passworts, als Bestätigung darunter nochmal.
Hinweis: Anhand des Balkens zeigt Linux an, ob euer Passwort lang genug und sicher genug ist. - Klickt abschließend auf den Button Ändern.
Linux-Passwort vergessen
Wenn ihr euer Passwort vergessen habt und es deswegen ändert wollt, ist das schwieriger: Um das Passwort zurückzusetzen, könnt ihr bei Ubuntu den Recovery Modus nutzen. Das Funktioniert aber nur, wenn das Home-Verzeichnis nicht verschlüsselt ist. Wie ihr in dem Fall vorgeht, lest ihr hier: Ubuntu Passwort vergessen.
Wenn ihr eine andere Distribution als Ubuntu nutzt, könnt ihr euch gegebenenfalls noch als Systemadministrator anmelden. Grund: Einige Systeme vergeben zwei Anmeldedaten, einmal für den Admin und einmal für normale Benutzer. Wer sich dann an das Admin-Passwort erinnert, kann sich darüber anmelden und das Passwort von Benutzern ändern.
Linux: Recovery Modus deaktivieren
Der Recovery Modus kann auch missbraucht werden, um das Passwort zu umgehen. Um dies zu verhindern, könnt ihr den Recovery Modus bei Bedarf deaktivieren:
- Öffnet das Terminal mit der Tastenkombination Strg + Alt + T.
- Öffnet die Grub-Standarddatei mit dem Befehl:
gksu gedit /etc/default/grubHinweis: Gebt euer Passwort ein, wenn ihr danach gefragt werdet.![Linux: Die Raute vor dem Grub-Eintrag wurde entfernt. Linux: Die Raute vor dem Grub-Eintrag wurde entfernt.]()
- Sucht mit der Tastenkombination Strg + F nach dem Eintrag: #GRUB_DISABLE_RECOVERY=“true“.
- Entfernt die Raute (#) vor dem Eintrag und drückt Strg + S, um die Änderungen zu speichern. Schließt die Datei.
- Wechselt zurück in das Terminal und tippt den Befehl ein:
sudo update-grub - Tippt euer Passwort ein zur Bestätigung.
Wer ganz sichergehen will, verschlüsselt sein Home-Verzeichnis. Damit sperrt ihr euch allerdings auch selbst aus, wenn ihr euer Passwort vergessen habt.


