Mit über 30 Millionen Songs bietet der Musik-Streaming-Dienst „Spotify“ bereits ein ordentliches Repertoire in fast jedem Genre an. Trotzdem gibt es natürlich nicht jedes Album oder jeden Remix auf Spotify und bisher ist die Anzahl an Hörbüchern und Podcasts auch noch sehr überschaubar. Damit ihr den Player aber nicht wechseln müsst, könnt ihr bei Spotify auch eure lokalen Dateien importieren – also eure eigene MP3-Musiksammlung zu Spotify hinzufügen. Wie das genau funktioniert erklären wir euch in diesem Howto.
Spotify: Lokale Dateien am PC hinzufügen
Einige Standardpfade für Musik auf eurem Computer werden von der Desktop-Anwendung von Spotify gleich von Beginn an angesteuert. Wenn ihr eure MP3-Sammlung aber wo anders gespeichert habt, müsst ihr den Pfad erst hinzufügen. Erst dann könnt ihr auf eure lokalen Dateien von Spotify aus zugreifen. Geht dazu einfach wie folgt vor:
- Öffnet die Spotify-Desktop-Anwendung und klickt auf das Pfeil-nach-unten-Symbol rechts neben eurem Profilnamen.
- Klickt im Dropdown-Menü dann auf „Einstellungen“.
![Spotify Lokale Dateien Desktop Einstellungen Spotify Lokale Dateien Desktop Einstellungen]()
- Scrollt nun herunter, bis ihr zu dem Menüpunkt „Lokale Dateien“ gelangt.
- Hier findet ihr, auf welche Pfade Spotify bereits zugreift und könnt diese nach belieben (de)aktivieren.
- Klickt anschließend darunter auf den Button „Quelle hinzufügen“.
![Spotify Lokale Dateien Desktop Quelle Spotify Lokale Dateien Desktop Quelle]()
- Nun könnt ihr über den Explorer/Finder/Dateimanager zu dem Pfad navigieren, wo ihr eure Musik, Hörbücher oder anderen Audio-Dateien gespeichert habt.
- Klickt abschließend auf den Button „OK“ bzw. „Hinzufügen“.
Die eigene Musik findet ihr anschließend im Auswahlmenü (links) unter „Lokale Dateien“. Wenn ihr eure eigenen MP3-Dateien zu einer Playlist hinzugefügt habt, seht ihr das am eingekreisten Pfeilsymbol neben dem Albumtitel. Wenn der Titel auch auf Spotify verfügbar ist, wird er in weißer Schrift angezeigt, wenn er nur lokal verfügbar ist, wird er grau angezeigt.
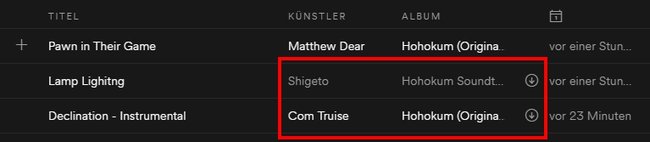
Spotify unterstützt jedoch nur Dateien der Formate MP3, MP4 (kein Video) und M4P. Wenn ihr eure Musik als FLAC, WAV, OGG oder in einem anderen nicht unterstützten Musikformat abgespeichert habt, müsst ihr diese entweder in MP3 umwandeln oder doch einen zweiten Player neben der Spotify-Desktop-Applikation benutzen, um diese abspielen zu können.
Spotify: Eigene Musikdateien auf dem Smartphone (Android & iOS)
Auf Android- und iOS-Geräten ist es leider nicht ganz so einfach, die eigene Musiksammlung zu nutzen. Auch wenn ihr eure eigene MP3-Sammlung auf der Speicherkarte mit euch herumtragt, gibt es hier aktuell nicht die Möglichkeit, einfach eine neue Quelle zur Spotify-App hinzuzufügen. Trotzdem könnt ihr durch einen kleinen Umweg auf eure eigene Musik- und Audiodateien zugreifen. Das geht jedoch nur als Spotify-Premium-Mitglied. Geht dafür wie folgt vor:
- Erstellt am PC eine neue Playlist mit der Desktop-Anwendung von Spotify, in der ihr die gewünschte lokalen Audiodateien unterbringt.
- Verbindet euer Handy mit dem gleichen WLAN-Netzwerk, mit dem auch euer Computer verbunden ist.
- Tippt nun auf die „Bibliothek“ (Bücher-Symbol).
- Tippt hier anschließend auf den Menüpunkt „Playlists“.
![Spotify Lokale Dateien App Playlists Spotify Lokale Dateien App Playlists]()
- Sucht nun die entsprechnde Playlist heraus und tippt auf diese.
- Aktiviert nun den „Herunterladen“-Schalter.
![Spotify Lokale Dateien App Playlist herunterladen Spotify Lokale Dateien App Playlist herunterladen]()
- Spotify holt sich die Musik dann direkt von eurem Computer, das kann je nach Größe der Playlist einige Zeit dauern.
Hat bei euch alles geklappt oder habt ihr bei irgendeinem Schritt Probleme gehabt? Lasst es uns in den Kommentaren wissen.
Bildquellen: Spotify





