Wenn Windows mal wieder zu einem ungünstigen Zeitpunkt ein Update herunterlädt, könnt ihr das mit einem Befehl in der Eingabeaufforderung (CMD) schnell abbrechen. Wir zeigen, wie das geht.
Kurzanleitung
- Um ein laufendes Windows-Update abzubrechen, öffnet ihr die Eingabeaufforderung (CMD) als Administrator und tippt den Befehl
net stop wuauservein. - Um die Updates später wieder zu starten, gebt ihr den Befehl
net start wuauservein.
Im Folgenden seht ihr unsere ausführliche Anleitung.
Windows-Update abbrechen per CMD
- Öffnet das Startmenü und tippt cmd ein.
- Klickt mit der rechten Maustaste auf die Eingabeaufforderung.
![]()
- Wählt im Kontextmenü den Eintrag „Als Administrator ausführen“ aus.
- Bestätigt den Hinweis mit „Ja“.
- Tippt in der Eingabeaufforderung den Befehl
net stop wuauservein und drückt Enter. - Windows stoppt nun das Update und ihr seht folgende Ausgabe:
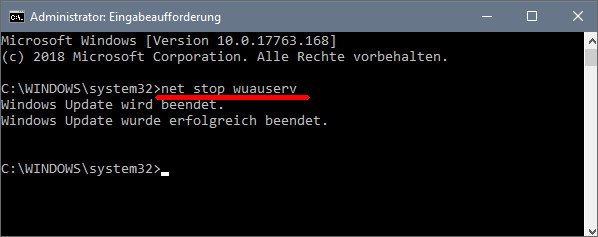
Mehr Befehle: Die wichtigsten CMD-Befehle für Windows 10, 8 und 7.
Windows-Update nach Abbruch wieder starten
Wenn ihr das Update später wieder starten möchtet, öffnet ihr erneut die Eingabeaufforderung als Administrator, wie oben beschrieben. Gebt dann den Befehl net stop wuauserv ein und bestätigt mit Enter.
- In Windows 10 kann es vorkommen, dass ihr dann die Meldung erhaltet, dass der Dienst bereits gestartet ist.
- Das liegt daran, weil Windows 10 den Dienst nach gewisser Zeit automatisch wieder starten kann.
- Leider lassen sich Updates in Windows 10 nur begrenzt deaktivieren. Ihr könnt sie allerdings für eine gewisse Zeit aussetzen und pausieren.
- Falls sich Updates gar nicht installieren lassen, könnt ihr die Update-Funktion in Windows reparieren.
Bei weiteren Problemen schaut ihr euch unsere Problembehandlung für Windows an.
Sofern es Probleme gab oder etwas nicht richtig funktioniert hat, schreibt es uns gerne in die Kommentare. Wenn ihr noch eine bessere oder schnellere Methode kennt, um Windows-Updates abzubrechen, teilt uns das auch gerne mit.


