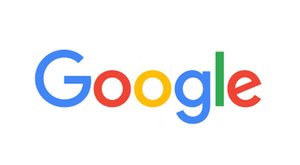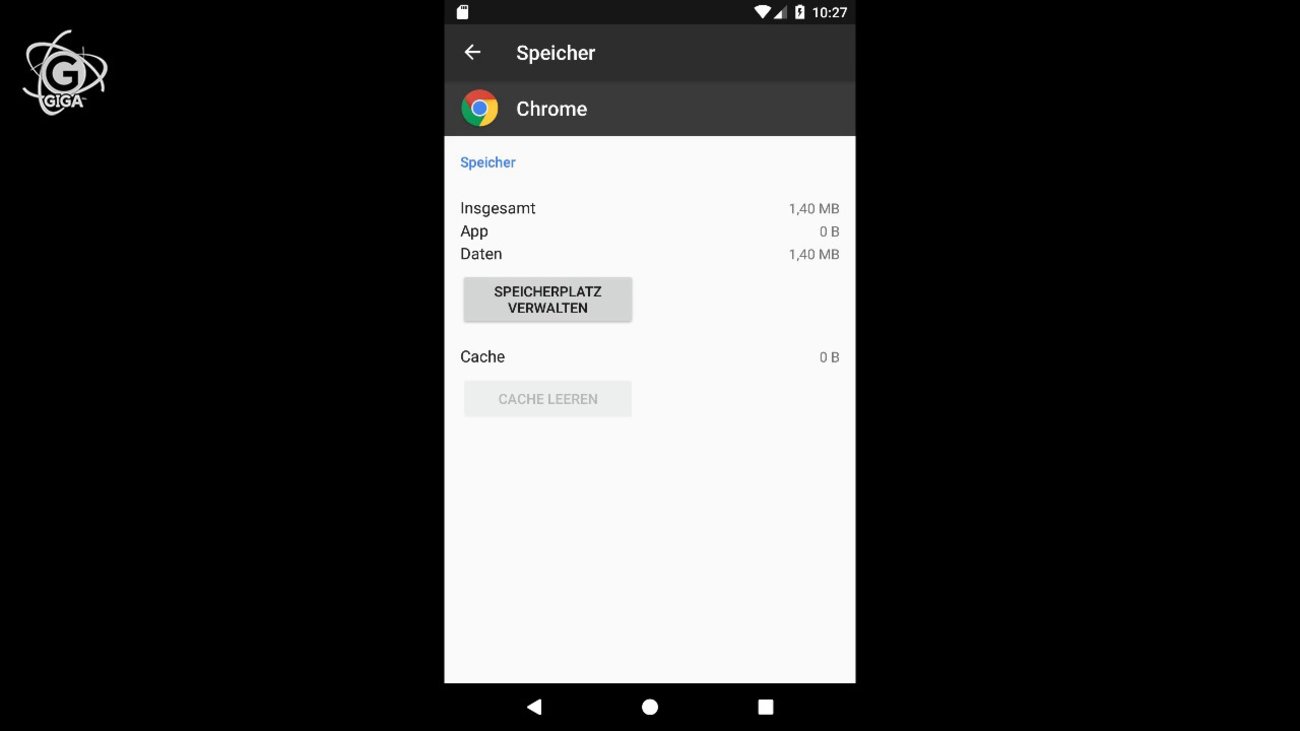Natürlich könnt ihr auf den Chromecast-Geräten von Google auch die berühmte Videoplattform des Internetriesen nutzen. Wie ihr mit der YouTube-App das Video auf euren Chromcast-Stick beziehungsweise den Ton auf euren Chromecast Audio streamen könnt, zeigen wir euch im Folgenden.
YouTube-Videos von einem Smartphone auf einen Chromecast, Chromecast 2 oder Chromecast Ultra zu übertragen, ist eigentlich ein Kinderspiel – wenn denn alles funktioniert. Etwas umständlicher wird es, wenn man beispielsweise nur den Ton per Chromecast Audio hören möchte.
YouTube-Videos auf Chromecast übertragen
Um YouTube-Videos auf einen per HDMI angeschlossenen Chromecast-Stick zu übertragen, geht ihr wie folgt vor:
- Öffnet die YouTube-App und wählt das entsprechende Video aus, dass ihr übertragen wollt.
-
![]()
Das Cast-Symbol Tippt nun auf das Video, neben den verschiedenen Steuerungselementen, dem Teilen- und Hinzufügen-Button sollte nun oben rechts auch der Cast-Button erscheinen.
- Wenn ihr auf den Cast-Button tippt, solltet ihr die möglichen Cast-Geräte angezeigt bekommen, tippt auf den Chromecast, über den ihr das Video laufen lassen wollt.
Kein Cast-Button bei Videoübertragung?
Hin und wieder kann es vorkommen, dass der Cast-Button nicht auftaucht. In diesem Fall solltet ihr vorerst die folgenden Dinge überprüfen beziehungsweise ausprobieren:
- Ist euer Smartphone mit demselben WLAN-Netzwerk verbunden, wie der entsprechende Chromecast?
- Habt ihr die YouTube-App, den Chromecast und den Router bereits neugestartet?
- Eine weitere Möglichkeit unter Android, ist den Cache der YouTube-App zu leeren. Wie das genau funktioniert erklären wir euch in folgendem Video:
Wenn der Cast-Button trotz allem nicht auftaucht, könnt ihr auch die direkte Bildschirmübertragung per Home-App ausprobieren, wie wir sie im nächsten Schritt für den Chromecast Audio erklären.
Ton auf Chromecast Audio streamen
Wenn ihr einen Chromecast Audio besitzt und nur den Ton eines Videos auf eure Lautsprecher übertragen wollt, müsst ihr einen anderen Weg gehen. Der reguläre Cast-Button erscheint hier bei der YouTube-App für gewöhnlich nicht. Um den Ton von YouTube (oder anderen Apps) auf den Chromecast Audio zu streamen, geht ihr wie folgt vor:
- Öffnet die Home-App (mit der man den Chromecast eingerichtet hat).
- Tippt nun oben links auf das Menü-Symbol (≡).
- Im Menü tippt ihr dann auf die erste Option Bildschirm/Audio streamen.
- Wischt herunter und tippt anschließend auf den Button Bildschirm/Audio streamen.
- Wählt im Pop-up-Menü das Chromecast-Gerät aus, welches ihr nutzen wollt.
Nach einer kurzen Verbindung sollten nun die Audio/Video-Inhalte eures Smartphones auf den Stick übertragen werden. Startet also einfach die YouTube-App auf eurem Handy und dann das entsprechende Video. Der Ton sollte nun per Chromecast Audio über eure Lautsprecher wiedergegeben werden.
Hat dir der Beitrag gefallen? Folge uns auf WhatsApp und Google News und verpasse keine Neuigkeit rund um Technik, Games und Entertainment.