Wer seine Daten vom iPhone, iPad oder Mac in der iCloud speichert, kann auch von eine Windows-PC darauf zugreifen. So könnt ihr zum Beispiel Fotos sehr schnell und einfach vom iPhone auf den PC oder umgekehrt verschieben. Wir zeigen euch, wie das funktioniert.
iCloud ist zwar ein Apple-Produkt, das heißt aber nicht, dass man seine Daten nicht auch von einem Windows-Rechner mit der iCloud synchronisieren beziehungsweise auf die Cloud zugreifen kann. Der Zugang zur iCloud ist auch über Windows möglich. Zwar kann man unter Windows nicht auf alle Funktionen der iCloud zugreifen. Es lassen sich aber Fotos, Videos, Mails, Kalender-Informationen und weitere wichtige Daten in der Cloud ablegen, um darauf auch unterwegs zugreifen zu können.
iCloud für Windows einrichten: Schritt für Schritt
Der Zugriff auf die iCloud am PC ist auch ohne Installation eines zusätzlichen Programms über Windows möglich. Verwendet hierfür einfach den Webclient von iCloud im Browser. Dieser iCloud-Login eignet sich zum Beispiel, wenn man an einem Rechner auf seine Fotos, Dokumente und mehr zugreifen will. Meldet euch dort mit eurer Apple-ID und eurem Passwort an. So gehts:
- Steuert die Webseite icloud.com in einem beliebigen Browser am PC an.
- Meldet euch mit eurer Apple-ID an, die ihr auch auf den Apple-Geräten wie dem iPhone benutzt.
- Gegebenenfalls müsst ihr den Login per Zwei-Faktor-Authentifizierung freigeben.
- Falls ihr euch regelmäßig in dem Browser anmelden wollt, bestätigt die Abfrage „Diesem Browser vertrauen?“. So müsst ihr bei zukünftigen Logins in die iCloud keinen Bestätigungs-Code mehr eingeben.
- Jetzt könnt ihr in der Browser-Oberfläche auf eure Daten in der iCloud zugreifen. So schaut ihr euch hier zum Beispiel eure Notizen und Fotos an, verwaltet Kontakte und Kalenderdaten oder greift auf eure Apple-Mails zu.
- Ihr könnt hier auch auf die „iPhone-Suche“ zugreifen, falls das iOS-Gerät verloren gegangen ist oder gestohlen wurde.
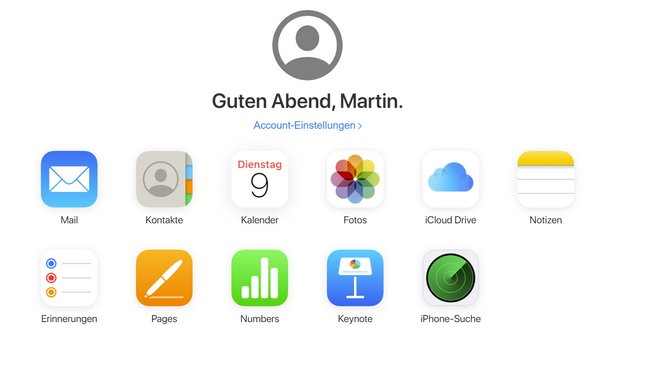
iCloud Control Panel: Das Tool mit Windows nutzen
Wenn ihr eure iCloud auch über Windows auf dem aktuellen Stand halten wollt und kein Freund der webbasierten Version der iCloud seid, könnt ihr euch mit dem „iCloud Control Panel“ auch die iCloud auf den Desktop holen und darüber Mails, Kontakte, wichtige Termine und Dateien synchronisieren. So bleiben nicht alle Apple-Geräte und die iCloud auf dem gleichen Stand. Der Download kann kostenlos über das Webangebot von Apple durchgeführt werden.
Bevor ihr das „Control Panel“ einrichten könnt, müsst ihr erst einmal das dazu passende Setup von der offiziellen Webseite von Apple herunterladen. Habt ihr die Datei installiert, müsst ihr eigentlich nur noch eure Apple-ID und das dazugehörige Passwort eingeben und schon kann es losgehen.
So könnt ihr die Daten mit einem Windows-Rechner synchronisieren:
- Ladet euch das Programm iCloud für Windows herunter.
- Öffnet das Programm und gebt eure Apple-ID ein.
- Setzt ein Häkchen bei allen Cloud-Anwendungen, auf die ihr mit dem Rechner zugreifen möchtet und die mit euren Apple-Geräten synchronisiert werden sollen.
- Bestätigt mit Klick auf „Anwenden“.
- Wählt ihr „iCloud Drive“ und „Photos“ aus, werden automatisch Ordner auf eurer Festplatte erstellt, Die Inhalte werden dann mit iCloud und allen verknüpften Geräten synchronisiert.
Nach der Einrichtung sind Fotos, Videos-Mails, Dateien und mehr auf dem Windows-Gerät verfügbar. Auch unter Windows erhaltet ihr den vollen Funktionsumfang der iCloud, könnt mit einem einem Häkchen nicht nur Mails synchronisieren, sondern auch Fotos direkt in einen dedizierten Ordner laden lassen. So spart ihr euch einen Arbeitsschritt und müsst die Fotos nicht erst aus der Cloud herunterladen. Alle Funktionen findet ihr im Überblick:
- Synchronisation von Mails, Kontakten und Aufgaben.
- Synchronisation von Fotos.
- Synchronisation von Lesezeichen (importiert einfach die Lesezeichen eures Browsers und nutzt sie unterwegs.
- iCloud-E-Mail-Adresse einrichten.
- Verknüpfung von iCloud und Outlook.
iCloud-Alternativen für Windows
Wenn ihr in Zukunft gar keine Apple-Programme mehr verwenden wollt, zum Beispiel weil ihr eure gesamte Hard- und Software umgestellt habt, könnt ihr auf reichlich Alternativen zur iCloud zurückgreifen. Platzhirsche sind Dropbox und Google. Empfehlenswert ist Dropbox, wenn ihr sowohl Texte als auch Fotos und Videos speichern wollt. Google ist die bessere Wahl, wenn der Schwerpunkt auf der Textarchivierung und gemeinsamen Bearbeitung via „Google Drive“ liegt. Aber auch Fotos und Videos können in „Google Drive“ problemlos gesichert werden.
Mehr zum Thema iCloud
- Was ist iCloud? Ein Überblick für Einsteiger
- iCloud Drive

