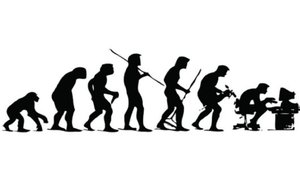Normalerweise werden alle bisherigen Gespräche in ChatGPT links in der Menüleiste im Verlauf angezeigt. Einzelne Einträge lassen sich daraus vollständig löschen oder aber lediglich ins Archiv verschieben. Dann werden sie versteckt und sind nur noch im Archiv-Ordner auffindbar.
Netzkultur
Wie kann man Verläufe bei ChatGPT archivieren und wo findet man sie später wieder?
Inhaltsverzeichnis
ChatGPT: Chats archivieren und verstecken
Ein Gespräch lässt sich schnell und einfach ins Archiv verschieben:
- Öffnet ChatGPT und loggt euch gegebenenfalls ein.
- Alle bisherigen Gespräche seht ihr in der Leiste links. Fahrt über einen Eintrag beziehungsweise tippt ihn an.
- Es erscheint ein Ordner-Symbol. Drückt ihr einmal darauf, wird der Chat ins Archiv verschoben.
Achtung: Das Gespräch wird sofort und ohne Rückfrage versteckt. Seid ihr zu schnell mit der Maus aktiv, kann es also vorkommen, dass ihr Gesprächsverläufe mit dem Chatbot versehentlich verschwinden lasst. Dann könnt ihr schnell das Archiv öffnen und sie dort wiederherstellen.
Chats im Archiv wiederfinden
Auf den ersten Blick ist das Archiv gar nicht so leicht zu finden. Ihr müsst nicht danach in der Verlaufsleiste suchen, sondern hier:
- Tippt ganz links unten auf euren Benutzernamen.
- Es öffnet sich ein neues Menü. Hier findet ihr den Eintrag „Archived chats“.
- Tippt hier auf „Manage“.
- Jetzt seht ihr die Übersicht der archivierten Chats.
- Tippt ihr auf den Namen, öffnet ihr das Gespräch. Gegebenenfalls gibt es dann aber eine Fehlermeldung.
- Ihr solltet den Chat also zunächst wiederherstellen. Dafür tippt ihr auf das Ordner-Symbol mit dem Pfeil nach oben.
- Anschließend findet ihr das Gespräch wieder zwischen allen anderen bisherigen ChatGPT-Verläufen in der Leiste.
- Alternativ tippt ihr auf das Mülleimer-Symbol, um diesen Verlauf zu löschen. Achtung: Der Vorgang ist endgültig, ihr könnt das Gespräch also nicht später wiederherstellen.
Hat dir der Beitrag gefallen? Folge uns auf WhatsApp und Google News und verpasse keine Neuigkeit rund um Technik, Games und Entertainment.