Wenn ihr Linux-Programme und -Spiele auf einem Chromebook installieren möchtet, könnt ihr entweder die Linux-Entwicklerumgebung in ChromeOS aktivieren oder gleich eine vollwertige Linux-Distribution installieren. Wie das geht, zeigen wir euch hier.
In aktuelleren Chromebooks ab 2019 könnt ihr entweder die sogenannte Linux-Entwicklerumgebung in ChromeOS aktivieren oder versuchen eine vollwertige Linux-Distribution wie Gallium OS zu installieren (ob dies zuverlässig funktioniert, ist auch abhängig vom Hersteller).
Die Voraussetzungen
Wir empfehlen ein Chromebook mit mindestens 256 GB Speicher statt 128 GB, da die 128-GB-Varianten in der Regel eMMC-Speicher haben und damit langsamer im Alltagsgebrauch sind. Außerdem sollte der Prozessor keine ARM-CPU, sondern mindestens ein Intel Core i3 oder ein AMD Ryzen 3 sein, um genügend Leistungsreserven für (einfache) Spiele und Programme zu haben.
Nur Linux-Programme installieren
Wenn ihr ChromeOS auf dem Chromebook belassen möchtet, könnt ihr die Linux-Entwicklerumgebung wie folgt aktivieren, um dann Linux-Programme und -Spiele zu installieren:
- Öffnet in ChromeOS die Einstellungen.
- Klickt links auf „Erweitert“ > „Entwickler“.
- Ganz oben klickt ihr bei „Linux-Entwicklerumgebung“ auf den Button „Aktivieren“.
- Klickt auf „Weiter“ und legt oben zunächst einen Benutzernamen für das Linux-System fest.
- Darunter gebt ihr die Laufwerkgröße an, also den Speicher, über den Linux verfügt.
- Ihr könnt die empfohlene Speichergröße von 10 GB nehmen. Wenn ihr mehrere Linux-Programme und -Spiele nutzen wollt, solltet ihr aber mindestens 30 GB auswählen. Die Größe lässt sich nachträglich auch in den Einstellungen ändern (siehe unten).
- Nach der Installation der Linux-Umgebung seht ihr das Linux-Terminal, worüber ihr per Befehl Einstellungen anpasst und Programme sowie Spiele installiert.
Root-Passwort festlegen
Wenn ihr die Linux-Umgebung in ChromeOS nutzt, werdet ihr später nach eurem Root-Passwort gefragt. Dieses solltet ihr also zunächst einrichten:
- Öffnet das Linux-Terminal.
- Tippt
sudo passwd rootein und drückt Enter. - Gebt nun euer selbst gewähltes Root-Passwort ein und drückt Enter. Die Zeichen dabei werden aus Sicherheitsgründen nicht angezeigt.
- Gebt nochmal euer Root-Passwort ein und bestätigt mit Enter.
- Danach seht ihr im Terminal die Meldung „password updatet successfully“.
Programmbibliothek und Software aktualisieren
Damit eure Linux-Umgebung aktuell ist, solltet ihr die Programmbibliothek und die zugehörigen Programme aktualisieren:
- Öffnet das Linux-Terminal.
- Gebt
sudo apt update && sudo apt upgradeein und drückt Enter. - Bestätigt diesen Vorgang mit „Y“ und Enter, wenn ihr danach gefragt werdet.
ChromeOS-Ordner in Linux-Umgebung freigeben
Ihr könnt bestimmte Ordner in ChromeOS innerhalb der Linux-Umgebung freigeben, damit ihr auch dort darauf zugreifen könnt:
- Öffnet den Chrome-OS-Dateimanager.
- Klickt mit der rechten Maustaste auf einen Ordner und auf „Mit Linux teilen“. Dann ist dieser Ordner auch in eurem Linux-System sichtbar.
Um die für Linux freigegebenen Ordner zu verwalten, geht so vor:
- Öffnet in ChromeOS die Einstellungen.
- Klickt links auf „Erweitert“ > „Entwickler“ > „Linux-Entwicklerumgebung“.
- Klickt auf „Freigegebene Ordner verwalten“ und wählt die Verzeichnisse aus, die ihr freigeben möchtet.
Linux-Umgebung konfigurieren oder löschen
Ihr könnt eure Linux-Umgebung in ChromeOS nachträglich konfigurieren. So könnt ihr beispielsweise freigegebenen Ordner einsehen, nachträglich die Laufwerkgröße ändern, eine Sicherung eurer Linux-Apps und -Dateien erstellen oder Apps erlauben, auf USB-Geräte zuzugreifen. Fortgeschrittene können Port-Weiterleitungen einrichten und Android-Apps entwickeln (ADB). So gelangt ihr zu den Linux-Einstellungen:
- Öffnet in ChromeOS die Einstellungen.
- Klickt links auf „Erweitert“ > „Entwickler“ > „Linux-Entwicklerumgebung“.
- Hier findet ihr nun alle erwähnten Einstellungen.
- Falls ihr die Linux-Umgebung wieder löschen möchtet, klickt ihr unten bei „Linux-Entwicklungsumgebung entfernen“ auf den Button.
Der YouTube-Kanal „So geht Chromebook“ hat die Vorgehensweise im Video gut erklärt:
Vollwertige Linux-Distribution installieren
Der große Vorteil einer vollwertigen Linux-Distribution auf einem Chromebook ist vollkommene, lokale Kontrolle über das Betriebssystem. Ihr könnt dann die Apps, Programme und Spiele installieren, die für eure Linux-Plattform verfügbar sind. Beispielsweise könnt ihr die Linux-Distribution Gallium OS installieren, die auf Ubuntu basiert und als schlanke, aber vollwertige Linux-Variante für Chromebooks entwickelt wurde.
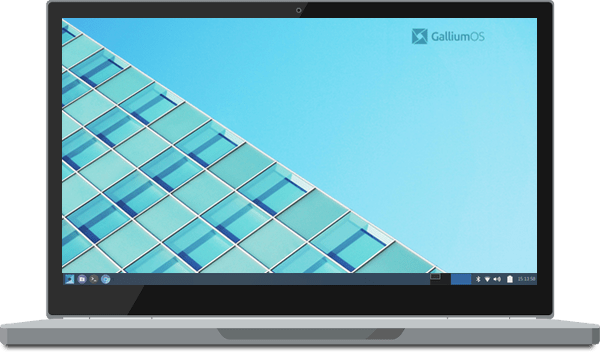
Diese Methode funktioniert nicht mit allen Chromebooks! Grund: Manche Geräte erlauben nicht von bootfähigen USB-Sticks zu booten! Aktualisiert eure Chromebook-Firmware, um diese Funktion gegebenenfalls freizuschalten. Sichert vorher auf jeden Fall eure privaten Dateien, da sie während des Vorgangs gelöscht werden! Die Anleitung ist eine allgemeine Orientierung. Je nach eurem Chromebook-Modell kann die Vorgehensweise abweichen.
- Ladet die ISO-Datei von Gallium OS herunter.
- Flasht die ISO-Datei auf einen USB-Stick oder eine SD-Karte. Dafür könnt ihr beispielsweise das Programm Etcher benutzen.
- Steckt die SD-Karte beziehungsweise den USB-Stick ins Chromebook und bootet davon.
- Unter Umständen müsst ihr noch einstellen, dass euer Chromebook von dem Medium booten soll: Falls ihr den Bildschirm „OS verification is OFF“ seht, drückt die Tastenkombination Strg + L. Falls ihr Custom-Firmware installiert habt, drückt die Taste Esc und wählt im BIOS das USB- beziehungsweise SD-Laufwerk aus.
- Unter Umständen müsst ihr vorher das ganze Chromebook erst in den Entwicklermodus versetzen, um von einem anderen bootfähigen Medium booten zu können. Dabei wird das Gerät aber auf Werkseinstellungen zurückgesetzt. Um den Entwicklermodus zu aktivieren, drückt ihr beim ausgeschalteten Chromebook die Tastenkombination Esc + Refresh (kreisförmiger Pfeil) und dann gleichzeitig die Power-Taste. Folgt dann den Anweisungen am Bildschirm.
- Konntet ihr Gallium OS booten, könnt ihr es zunächst testen oder gleich auf der Festplatte installieren, indem ihr doppelt auf das entsprechende Symbol auf dem Desktop klickt.
- Nach einem Neustart drückt ihr wieder die Tastenkombination Strg + L, um Gallium OS zu starten. Diese Notwendigkeit lässt sich bei den meisten Chromebooks deaktivieren, sofern ihr kein Dualboot eingerichtet habt.
Quelle: galliumos.org


