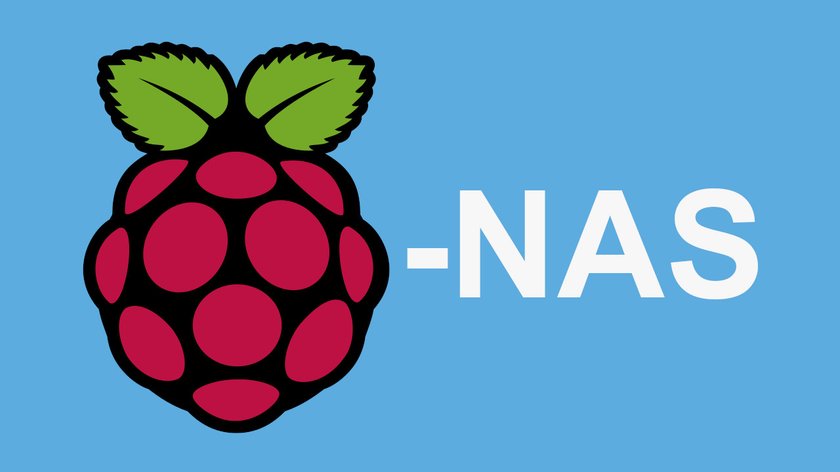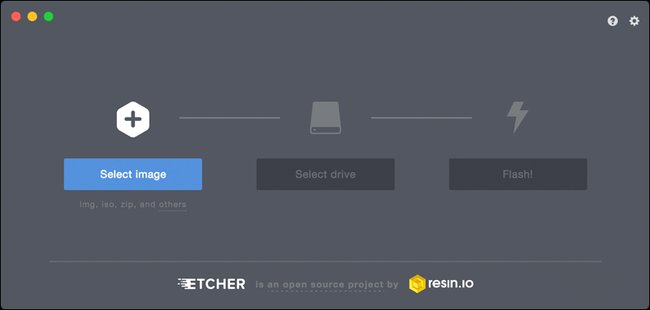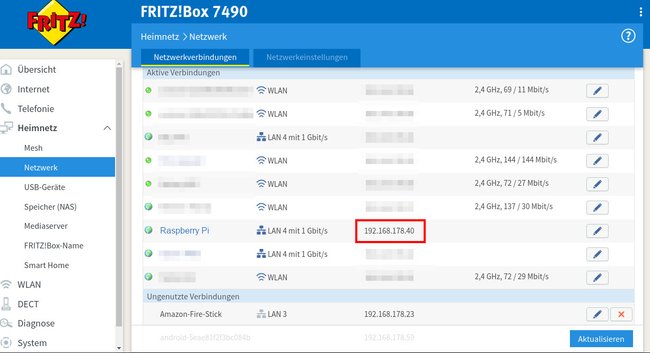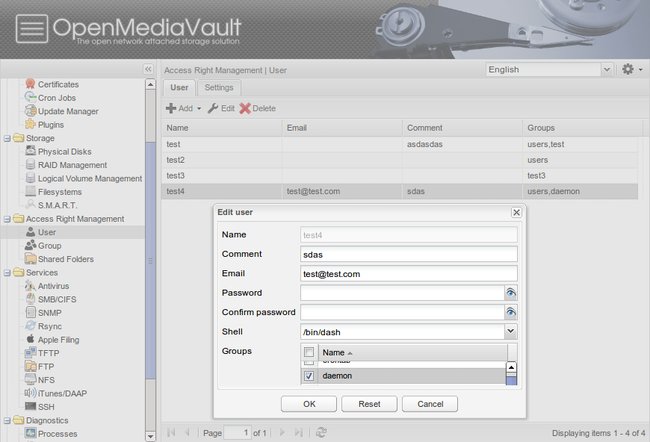Wer kein teures NAS kaufen möchte, baut es sich mit dem Raspberry Pi einfach selbst. Wie das geht und welche Vor- und Nachteile das hat, erklären wir euch hier auf GIGA.
Ein NAS ist ein Netzwerkspeicher, der den Geräten im Netzwerk große Speichermengen zur Verfügung stellt. Im Gegensatz zu einer einfachen externen Festplatte hat ein NAS folgende Funktionen:
- geringer Stromverbrauch im Dauerbetrieb
- überall im Netzwerk verfügbar (für Laptops, PCs, Smartphones, Tablets, …)
- einfache Bedienung und Einrichtung des NAS über eine Browser-Benutzeroberfläche
- erweiterbar mit Diensten wie Mail-Server, VPN-Server, FTP-Server, Download-Server, …
NAS vs. Raspberry-PI-NAS: Unterschiede, Vor- und Nachteile
Der „Nachteil“ eines NAS von Synology oder QNAP ist der Preis: Ein gutes Einsteiger-NAS wie das Synology DS220j kostet inklusive zuverlässiger Festplatten von WD Red (2 x 2 TB) um die 300 Euro. Wer aber erste Erfahrungen mit einem NAS machen möchte, kann sich mit einem Raspberry Pi auch ein eigenes NAS bauen.
| NAS | Raspberry Pi NAS | |
| Preis | Teuer | Günstig |
| Energiekosten | Relativ gering | Sehr gering |
| Mobilität | Mittelmäßig | Sehr gut |
| Prozessorleistung | Mittel bis hoch | Gering |
| Funktionen & Erweiterbarkeit | Sehr gut | Mittelmäßig |
Man sollte aber bedenken, dass die Verwaltung und die Funktionen nicht auf dem bequemen Niveau eines gekauften NAS-Systems sind. Während ein professionelles NAS beispielsweise einen Film gleichzeitig an mehrere Netzwerkteilnehmer streamen kann, wird ein Raspberry-Pi-NAS schnell an seine Grenzen stoßen. Zum Testen und Ausprobieren oder als DIY-Projekt zum Lernen kann man den eigenen Raspberry Pi schonmal zum NAS umfunktionieren.
Raspberry Pi als NAS einrichten
1. Das benötigt ihr
- Einen Raspberry Pi (vorzugsweise das neueste Modell) ~ 58 Euro
- Offizielles Raspberry-Pi-Netzteil (5 Volt) oder kompatibles Handy-Ladegerät für Stromanschluss ~ 10 Euro
- microSD-Karte (mindestens 4 GB) für NAS-Betriebssystem ~ 5 Euro
- USB-Festplatte als NAS-Speicher für den Raspberry Pi ~ 64 Euro
(Wir empfehlen KEINEN USB-Stick als NAS-Datenträger, da diese im NAS-Dauerbetrieb recht fehleranfällig sind.)
Ungefähre Kosten bei Neukauf aller Komponenten: 137 Euro
2. Raspberry Pi OS Lite installieren
Als NAS-Betriebssystem wird OpenMediaVault genutzt. Um aber OpenMediaVault ab Version 5 installieren zu können, muss auf dem Raspberry Pi vorher zunächst Rasbperry OS installiert sein. Öffnet die Download-Webseite von raspberrypi.org und ladet euch das „Raspberry Pi OS Lite“-Image als ZIP-Datei herunter. „Raspberry Pi Lite“ hat keine grafische Benutzeroberfläche. Diese wird aber auch nicht benötigt, da ihr OpenMediaVault später über einen externen Computer über das Netzwerk steuert.
Übertragt das Image auf die microSD-Karte des Raspberry Pi. Nutzt dazu das kostenlose Tool Etcher. Im Programm wählt ihr zunächst mit „Select Image“ die ZIP-Datei von „Rasperry Pi OS Lite“ aus und danach über „Select drive“ die microSD-Karte als Ziel. Bestätigt mit dem Button „Flash!“ .
ist der Vorgang abgeschlossen, schiebt ihr die microSD-Karte in den Raspberry Pi, schließt diesen an das Stromnetz und startet ihn. Entweder ihr bedient den Raspberry Pi mit einer Tastatur und einem Bildschirm oder ihr fernsteuert ihn per SSH über das Netzwerk. Wir nutzen hier SSH.
Nachdem der Raspberry Pi gebootet ist, gebt ihr den Standard-Benutzernamen und das -Passwort ein:
- Benutzername: pi
- Passwort: raspberry
Falls die Anmeldung nicht funktioniert, habt ihr vielleicht das englische Tastatur-Layout eingestellt (Y und Z sind vertauscht). Nach der Anmeldung aktualisiert ihr den Raspberry Pi mit folgendem Befehl:
- sudo apt update && sudo apt upgrade
Startet den Pi neu mit:
- sudo reboot
An dieser Stelle empfehlen wir, in den Router-Einstellungen dem Raspberry Pi eine feste IP-Adresse zuzuweisen.
3. OpenMediaVault installieren
Meldet euch am Pi mit Benutzernamen und Passwort an. Nun installiert ihr die aktuelle OpenMediaVault-Version aus dem GitHub-Repositorium per Installationsskript. Gebt dazu einfach folgenden Befehl ein und bestätigt mit [Enter]:
- wget -O - https://github.com/OpenMediaVault-Plugin-Developers/installScript/raw/master/install | sudo bash
Startet den Rasperry Pi danach neu und schließt die USB-Festplatte an.
4. OpenMediaVault und USB-Festplatte einrichten
Wenn ihr den Raspberry Pi zum ersten mal nach der Installation von OpenMediaVault startet, dauert das etwas länger als gewöhnlich, da bestimmte Grundeinstellungen vorgenommen werden. Sofern ihr keine feste IP-Adresse für den Raspberry Pi eingerichtet habt, müsst ihr diese nun in den Router-Einstellungen herausfinden. Ein Fritzbox-Router zeigt euch die IP-Adressen eurer Netzwerkgeräte unter „Heimnetz“ > „Netzwerk“ an.
Öffnet nun euren Browser am PC, gebt die IP-Adresse ein und drückt [Enter]. Loggt euch auf der Startseite von OpenMediaVault ein:
- Benutzername: admin
- Passwort: openmediavault
Ändert das Passwort aus Sicherheitsgründen anschließend am besten unter „Allgemeine Einstellungen“ > „Web Administrator Passwort“.
Nun wird die Festplatte eingerichtet. Klickt links auf den Menüpunkt „Datenspeicher“ > „Laufwerke“. Wählt die externe Festplatte aus. Die Bezeichnung lautet vermutlich „sda“. Klickt auf „Löschen“. Als Methode wählt ihr „Schnell“.
Nun wird ein Dateisystem auf dem gelöschten Datenträger erstellt. Klickt dazu links auf den Menüpunkt „Datenspeicher“ > „Dateisysteme“. Übernehmt die Voreinstellung „EXT4“. Nach dem Vorgang seht ihr den Datenträger in der Spalte „Status“ als „Online“. Klickt auf „Einbinden“ und auf „Anwenden“, damit das Raspberry-Pi-NAS auf den Datenträger schreiben kann.
5. Benutzer und Freigaben einstellen
Wie bei professionellen NAS-Systemen kann auch OpenMediaVault mehrere Benutzer mit unterschiedlichen Ordnerfreigaben verwalten. Ihr erstellt einen neuen Benutzer unter „Zugriffskontrolle“ > „Benutzer“. Tippt auf „Hinzufügen“. Vergebt einen Benutzernamen und ein zugehöriges Passwort, mit dem sich der Benutzer auf dem NAS bei Ordnerzugriff anmeldet.
Freigaben erstellt ihr unter „Zugriffskontrolle“ > „Freigegebene Ordner“. Klickt auf „Hinzufügen“. Gebt einen Namen ein und wählt als „Laufwerk“ den soeben vorbereiteten Datenträger aus. Unter „Zugriffsrechte“ stellt ihr ein, wer auf die Ordnerfreigabe zugreifen darf. Danach könnt ihr die Freigabe anklicken, auf „Privilegien“ klicken und genau einstellen, wer lesenden und schreibenden Zugriff auf die Freigabe hat (Nur Lesen, Lesen und Schreiben, keinen Zugriff). Speichert die Einstellungen und klickt oben auf „Anwenden“.
6. Netzwerkprotokolle einstellen
Abschließend müssen die Netzwerkprotokolle unter „Dienste“ eingestellt werden. Aktiviert hierzu „SMB/CIFS“. Dann müsst ihr noch für jedes Netzwerkprotokoll festlegen, dass entsprechende Freigaben auch angezeigt werden. Wählt dazu im Reiter „Freigaben“ > „Hinzufügen“ den freigegebenen Ordner aus. Speichert die Einstellungen.
7. Vom PC auf Raspberry-Pi-Nas zugreifen
Nun könnt ihr vom PC aus auf das Raspberry-Pi-Nas zugreifen. Sucht dazu in Windows, Linux oder auf dem Mac nach Netzwerken. Verbindet euch mit dem NAS und gebt Benutzernamen und Passwort ein, die ihr vorher in OpenMediaVault bei der Benutzerverwaltung erstellt habt.
Für weitere Funktionen und Erweiterungen, schaut ihr am besten in das Benutzerhandbuch von OpenMediaVault.
Hat dir der Beitrag gefallen? Folge uns auf WhatsApp und Google News und verpasse keine Neuigkeit rund um Technik, Games und Entertainment.