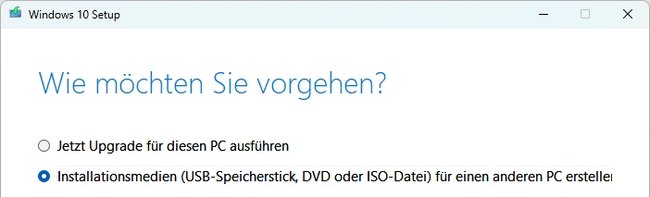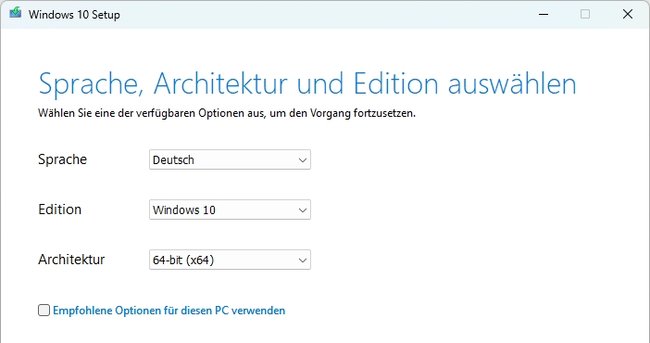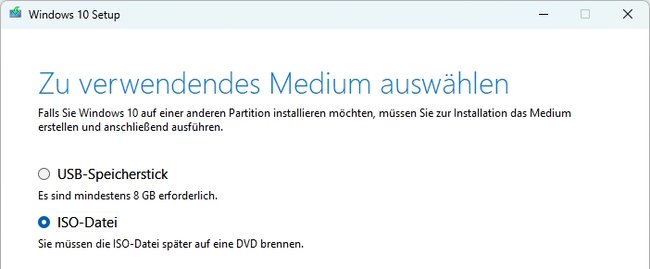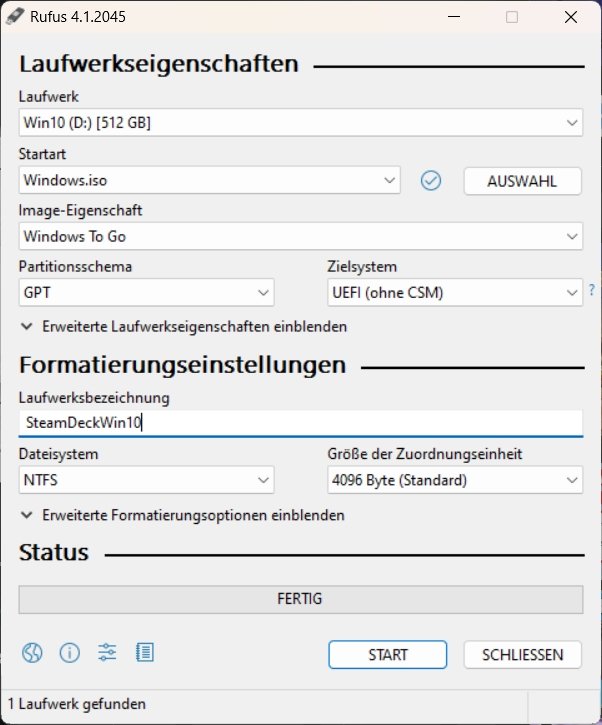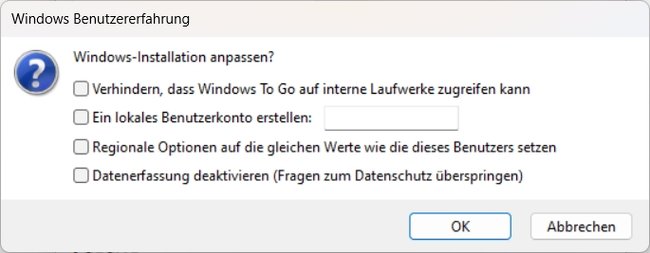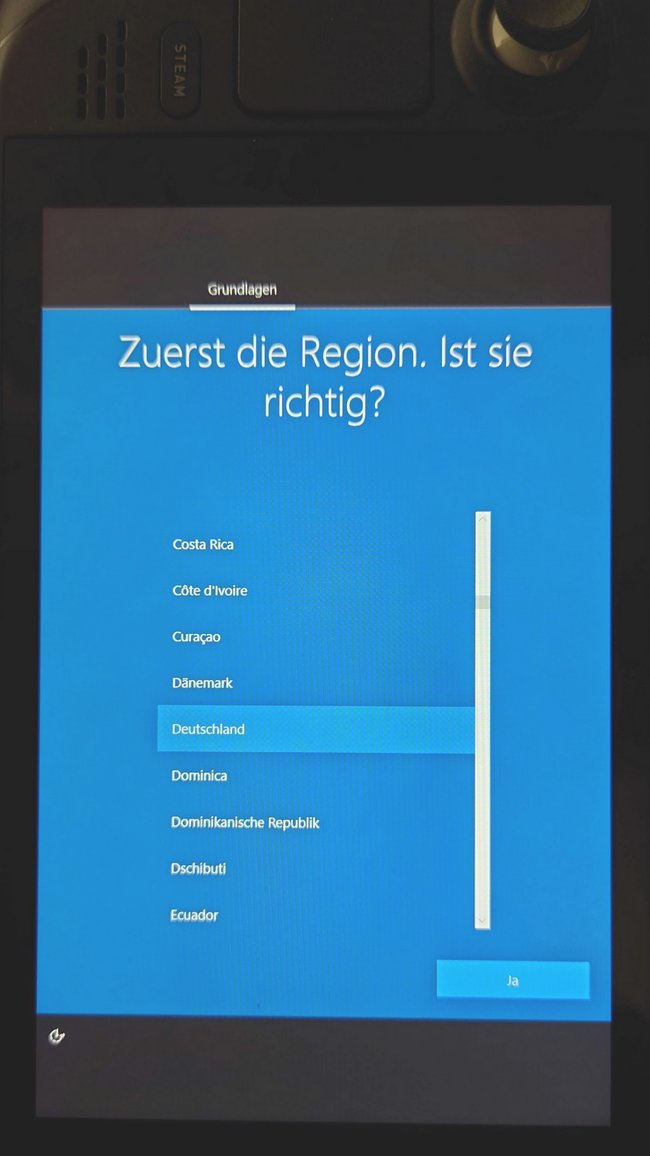Auf dem „Steam Deck“ lässt sich auch problemlos Windows installieren. Valves Handheld-PC kommt von Haus aus mit seinem eigenen auf „Linux Arch“ basierenden Betriebssystem „SteamOS“. Wie ihr das Microsoft-Betriebssystem als zweites OS auf dem Steam Deck installiert, erfahrt ihr hier.
Windows auf dem Steam Deck installieren
Die beste Option, um Windows auf dem Steam Deck zu nutzen, ist das Betriebssystem auf einer microSD-Karte zu installieren. So habt ihr bei jedem Start die Möglichkeit, SteamOS vom internen Speicher oder Windows von der Speicherkarte zu laden. Beide Betriebssysteme gleichzeitig auf dem internen Speicher zu installieren, ist aktuell nicht möglich, da SteamOS noch kein Dual-Boot untertstützt.
Voraussetzung
- microSD-Karte mit mindestens 32 GB (wir empfehlen min. 128 GB)
- Windows Media Creation Tool zum Herunterladen des Betriebssystems als ISO
- Rufus zum Erstellen einer bootfähigen SD-Karte
- Valves Windows-Treiber für das Steam Deck
- Windows 10 Lizenz oder Windows 11 (bei Amazon anschauen)
Wenn ihr Windows auf dem Steam Deck installiert habt, könnt ihr auch nativ die Spiele des Game Pass abspielen und seid nicht mehr auf das Game-Streaming angewiesen:
Installation
Windows herunterladen
- Ladet euch das Windows Media Creation Tool herunter und startet dieses.
- Klickt auf „Akzeptieren“, um die Lizenzbedingungen zu bestätigen.
- Bei der Frage „Wie möchten Sie vorgehen?“ wählt ihr „Installationsmedien (...)“ aus und klickt auf „Weiter“.
Bildquelle: GIGA - Entfernt den Haken bei „Empfohlene Optionen für diesen PC verwenden“ falls ihr die Sprache umstellen wollt. Wichtig ist, dass unter „Architektur“ hier „64-bit (x64)“ eingestellt ist, klickt dann auf „Weiter“.
Bildquelle: GIGA - Wählt schließlich „ISO-Datei“ aus, klickt auf „Weiter“ und wählt aus, wo das Tool das Disk-Image abspeichern soll.
Bildquelle: GIGA
ISO-Datei auf bootfähige SD-Karte bringen
- Ladet euch Rufus herunter und startet dieses.
- Wählt unter „Laufwerk“ eure leere SD-Karte aus.
- Klickt auf „Auswahl“ und wählt hier die eben erstellte „Windows.iso“ aus.
- Unter „Image-Eigenschaft“ stellt ihr „Windows To Go“ ein.
![Steam Deck Windows installieren Rufus Einstellungen]()
Bildquelle: GIGA - Klickt auf „Start“, wählt die für euren Key passende Windows-10-Edition (vorzugsweise Windows 10 Pro) aus und drückt auf „OK“.
- Bei der „Windows-Benutzererfahrung“ entfernt alle Haken, falls welche automatisch gesetzt wurden und klickt auf „OK“.
Bildquelle: GIGA - Rufus weist euch darauf hin, dass alle auf der SD-Karte befindlichen Daten nun gelöscht werden. Klickt abschließend auf „OK“.
Windows auf dem Steam Deck installieren
- Ladet euch die 6 Windows-Treiber von Valve herunter, entpackt und kopiert sie auf die SD-Karte.
- Startet das Steam Deck und drückt auf die Taste STEAM.
- Wählt im Seitenmenü den Punkt „Ein/Aus“ an und drückt auf „Herunterfahren“ und dann „Bestätigen“.
- Steckt die Windows-SD-Karte in das Steam Deck.
- Haltet die Leiser-Taste - gedrückt und tippt auf den Power-Button.
- Ihr solltet jetzt den Boot-Manager sehen, wählt hier die Option „EFI SD/MMC Card ...“ aus, um von der SD-Karte zu starten.
- Nach etwas Vorbereitungszeit sollte das gewöhnliche Windows-Setup im vertikalen Modus starten. Dieses steuert ihr direkt über den Touchscreen.
Für das Windows-Setup müsst ihr das Steam Deck hochkant und mit dem Touchscreen bedienen (Bildquelle: GIGA) - Sobald ihr durch das Windows-Setup seid, sollte Windows im vertikalen Modus starten. Hier müssen wir zuerst die Bildschirm-Orientierung ändern.
- Bewegt dazu die Maus mit dem rechten Touchpad an eine freie Stelle des Desktops und macht mit L2 einen Rechtsklick.
- Bewegt die Maus im Kontextmenü auf „Anzeigeeinstellungen“ und macht mit R2 einen Linksklick.
- Wählt hier unter „Bildschirmausrichtung“ statt dem voreingestellen „Hochtformat“ nun „Querformat“ aus.
- Öffnet den Windows-Explorer, klickt links im Menü auf „Dieser PC“ und öffnet euer Hauptlaufwerk „C:“, wo sich die Treiber befinden.
- Installiert abschließend alle 6 Treiber von Valve.
Die beiden Sound-Treiber haben keine Setup- oder Exe-Datei, sondern kommen als Setupinformationsdatei (INF) daher. Macht hier jeweils einen Rechtsklick auf „cs35l41“ und „NAU88L21“ und wählt dann im Kontextmenü „Installieren“ aus.
Jetzt könnt ihr Windows unter „Einstellungen“ → „Update & Sicherheit“ → „Aktivierung“ registrieren und dann einrichten. Bei der Einrichtung ist es nützlich (aber nicht zwingend notwendig) eine Tastatur anzuschließen – alternativ könnt ihr auch die virtuelle Bildschirmtastatur von Windows nutzen.
Betriebssystem auswählen
Wenn ihr das Steam Deck heruntergefahren habt und die Windows-SD-Karte eingesteckt ist, könnt ihr wie folgt zwischen den beiden Betriebssystem wählen:
- Haltet die Leiser-Taste - gedrückt und tippt auf den Power-Button.
- Wählt jetzt im Boot-Manager:
- SteamOS (...), um das Valves Linux-Betriebssystem zu laden.
- EFI SD/MMC (...), um Windows zu starten.
Hat dir der Beitrag gefallen? Folge uns auf WhatsApp und Google News und verpasse keine Neuigkeit rund um Technik, Games und Entertainment.