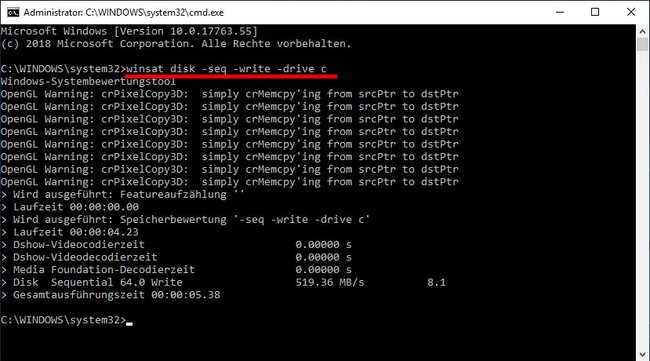In Windows könnt ihr die Festplatten-Geschwindigkeit testen, um die Lese- und Schreibgeschwindigkeit euer Festplatte oder SSD herauszufinden. Praktischerweise hat Windows dafür ein eigenes Systembewertungs-Tool, sodass ihr nicht einmal Zusatz-Software benötigt. Wir zeigen euch, wie ihr damit die Geschwindigkeit eures Datenträgers messt.
Um den Speedtest durchzuführen, gibt es viele Tools, zum Beispiel die bekannte kostenlose Software CrystalDiscMark. Allerdings braucht ihr sie gar nicht. Über die Eingabeaufforderung findet ihr mit dem Windows-Systembewertungs-Tool schnell heraus, wie schnell die Festplatte arbeitet.
- 1.Welche Geschwindigkeiten erreichen Festplatten und SSDs normalerweise?
- 2.Zuerst: Eingabeaufforderung als Administrator öffnen
- 3.Test mit sequentiellen Daten
- 3.1.Was bedeuten sequentielle Daten?
- 3.2.Test starten
- 4.Test mit randomisierten Daten
- 4.1.Was bedeuten randomisierte Daten?
- 4.2.Test starten
- 5.Beispiel-Ergebnis unseres SSD-Tests
- 6.HDD-Geschwindigkeit testen und optimieren
Per Eingabeaufforderung könnt ihr in Windows 11, 10, 8 und 7 die Geschwindigkeit eurer Festplatten über die Eingabeaufforderung testen.
Welche Geschwindigkeiten erreichen Festplatten und SSDs normalerweise?
- Eine moderne Festplatte mit 7200 Umdrehungen pro Minute erreicht an einem SATA-Anschluss in der Regel 80 bis 120 MB/s. Wenn ihr konstant 80 MB/s erreicht, ist das bei Festplatten bereits ein sehr guter Wert. In der Regel werden diese Werte aber nur unter idealen Bedingungen erreicht, die im Alltag so gut wie nicht vorkommen.
- SSDs erreichen im Durchschnitt eine realistische Lese- und Schreibgeschwindigkeit von etwa 500 MB/s.
Deshalb lohnt es sich am meisten, wenn man einen PC von einer Festplatte auf eine SSD umrüstet. Dadurch arbeitet Windows deutlich schneller. Wer allerdings auch noch die neusten und besten AAA-Spiele flüssig spielen möchte, braucht auch eine starke Grafikkarte.
Zuerst: Eingabeaufforderung als Administrator öffnen
Die Geschwindigkeitstests laufen praktischerweise in der Eingabeaufforderung von Windows. Ihr müsst sie allerdings mit Administratorrechten starten:
- Drückt die Tastenkombination [Windows] + [R], um das Ausführen-Fenster zu öffnen.
- Tippt cmd ein, aber bestätigt noch nicht.
- Haltet nun die Strg- und Umschalt-Taste gedrückt und bestätigt mit [Enter], um die Eingabeaufforderung mit Administratorrechten zu öffnen.
- Bestätigt die Warnmeldung der Benutzerkontensteuerung mit [Ja].
- Nun werden mit bestimmten Befehlen die eigentlichen Geschwindigkeitstests gestartet, wie wir im folgenden zeigen.
Test mit sequentiellen Daten
Was bedeuten sequentielle Daten?
Ein Computer kann sequentielle Daten immer schneller und einfacher lesen und schreiben, weil diese an einem Stück hintereinander vorliegen. Bei diesem Test seht ihr also im Grunde, welche Geschwindigkeit die Festplatte beziehungsweise SSD maximal erreichen kann. Im Alltag werden diese Werte aber meistens nie erreicht, weil die Daten in der Regel mehr oder weniger fragmentiert (verteilt) auf dem Datenträger vorliegen.
Test starten
Nachdem ihr die Eingabeaufforderung – wie oben beschrieben – mit Administratorrechten geöffnet habt, tippt ihr folgende Befehle ein, um die Lese- beziehungsweise Schreibgeschwindigkeit eurer Festplatte oder SSD zu testen:
- Lesegeschwindigkeit testen:
winsat disk -seq -read -drive c - Schreibgeschwindigkeit testen:
winsat disk -seq -write -drive c
Statt des Laufwerksbuchstaben C könnt ihr auch einen anderen einsetzen, falls ihr eine andere Festplatte testen möchtet. Der Parameter „seq“ testet die Geschwindigkeit mit sequentiellen Daten.
Test mit randomisierten Daten
Was bedeuten randomisierte Daten?
Ein Geschwindigkeitstest mit randomisierten (zufällig verteilten) Daten repräsentiert die Leistung im Alltag deutlich realistischer. Das liegt daran, weil die Daten in der Regel meistens auf der Festplatte beziehungsweise SSD verteilt vorliegen. Ihr könnt den Ergebniswert des Tests also als generellen Richtwert für euren Datenträger ansehen.
Test starten
Nachdem ihr die Eingabeaufforderung – wie oben beschrieben – mit Administratorrechten geöffnet habt, tippt ihr folgende Befehle ein, um die Lese- beziehungsweise Schreibgeschwindigkeit eurer Festplatte oder SSD mit randomisierten Daten zu testen:
- Lesegeschwindigkeit testen:
winsat disk -ran -read -drive c - Schreibgeschwindigkeit testen:
winsat disk -ran -write -drive c
Statt des Laufwerksbuchstaben C könnt ihr auch einen anderen einsetzen, falls ihr eine andere Festplatte testen möchtet. Der Paramter „ran“ steht ihr für einen Test mit randomisierten Daten.
Beispiel-Ergebnis unseres SSD-Tests
- Lesegeschwindigkeit (seq): 519,36 MB/s
- Schreibgeschwindigkeit (seq): 529,78 MB/s
- Lesegeschwindigkeit (ran): 194,09 MB/s
- Schreibgeschwindigkeit (ran): 236,54 MB/s
Hier wird auch das typische Ergebnis von SSDs sichtbar: Randomisierte Daten werden deutlich langsamer gelesen und geschrieben als sequentielle Daten. Dennoch sind die Werte erheblich besser als bei Festplatten.
USB-Geschwindigkeiten:
HDD-Geschwindigkeit testen und optimieren
Es kann sein, dass eure Datenträger nicht die üblichen Geschwindigkeiten erreichen, weil diese nicht an einem SATA-3, sondern nur ein einem SATA-1-Anschluss stecken. Ansonsten könnt ihr Folgendes probieren:
- Eine Optimierungs-Software wie OptimalDisk kann die Leistung der Festplatte durch eine Neufragmentierung steigern.
- Wenn ihr bereits eine schnelle SSD-Platte habt, zeigen wir euch, wie ihr die SSD optimieren und eure Festplatte beschleunigen könnt.
Wenn ihr noch weitere Tipps und Tricks kennt um die Geschwindigkeit von Festplatten auszulesen und zu verbessern, dann schreibt es uns gerne in unseren Kommentarbereich unterhalb dieses Artikels.
Hat dir der Beitrag gefallen? Folge uns auf WhatsApp und Google News und verpasse keine Neuigkeit rund um Technik, Games und Entertainment.