Die Fritzbox ist als heimischer Router weit verbreitet. Wir zeigen, wie ihr eine Fritzbox in wenigen Schritten einrichtet und euer WLAN samt Internet zugriff aktiviert.
Fritzbox anschließen
Stellt zunächst sicher, dass ihr die Zugangsdaten eures Internetanbieters habt. Diese erhaltet ihr entweder per Post oder ihr könnt sie auf dem Online-Portal eures Providers einsehen. Ohne Zugangsdaten habt ihr später keinen Internetzugriff.
1. Schritt:

Entfernt den alten Router samt Kabeln, sofern vorhanden. Falls ihr die Fritzbox auch als DSL-Model nutzen möchtet (Standard), steckt das beiliegende graue DSL-Kabel in die DSL/TEL-Buchse (beziehungsweise den WAN-Port) der Fritzbox.
Optional: Falls ihr PCs nicht per WLAN, sondern per Netzwerkkabel mit der Fritzbox und dem Internet verbinden möchtet, steckt ihr die zugehörigen Netzwerkkabel (auch: LAN-Kabel genannt) in die gelben LAN1- bis LAN4-Anschlüsse auf der Rückseite der Fritzbox.
2. Schritt:

Steckt das andere Ende des grauen DSL-Kabels in eure Telefondose (TAE-Dose).
Optional: Falls ihr die Fritzbox hinter ein vorhandenes Modem hängen möchtet, beispielsweise bei einem Kabelanschluss mit Kabelmodem, verbindet stattdessen das beiliegende gelbe Kabel vom Modem-Anschluss mit dem LAN1-Anschluss der Fritzbox.
3. Schritt:
Zuletzt verbindet ihr die Fritzbox mit dem Stromkabel und steckt das andere Ende in die Steckdose. Die Fritzbox fährt hoch und aktiviert das WLAN automatisch..
Weitere Geräte an die Fritzbox anschließen:
Per WLAN mit Fritzbox verbinden
Falls ihr per WLAN auf eure Fritzbox zugreifen möchtet, geht so vor:
- Auf der Rückseite der Fritzbox seht ihr unter „WLAN-Netzwerkschlüssel (WPA2)“ euer 16-stelliges WLAN-Passwort und je nach Router-Modell auch den WLAN-Namen (SSID).
- Meistens lautet der Name des WLANs wie das Fritzbox-Modell (Beispiel: FRITZ!Box 7490).
- Sucht auf eurem PC, Smartphone oder Tablet das WLAN der Fritzbox. Gebt das 16-stellige WLAN-Passwort von der Fritzbox-Unterseite ein, um euch mit dem WLAN der Fritzbox zu verbinden.

Aus Sicherheitsgründen solltet ihr später das WLAN-Passwort ändern (siehe unten). Denn es ist immerhin unter der Fritzbox für jeden ersichtlich.
An der Fritzbox anmelden
Wenn ihr per LAN-Kabel oder WLAN mit der Fritzbox verbunden seid, könnt ihr die Einstellungen der Fritzbox über den Browser öffnen.
- Öffnet dazu den Browser, tippt in die Adresszeile http://fritz.box ein und drückt Enter.
- Alternativ funktioniert auch die oft voreingestellte IP-Adresse 192.168.178.1 statt „fritz.box“.
- Gebt in der Anmeldemaske ein neues Passwort ein. Dabei wird euch angezeigt, wie sicher dieses ist.
- Danach startet der Einrichtungsassistent der Fritzbox. Lest euch die Meldungen durch und folgt den Anweisungen am Bildschirm.
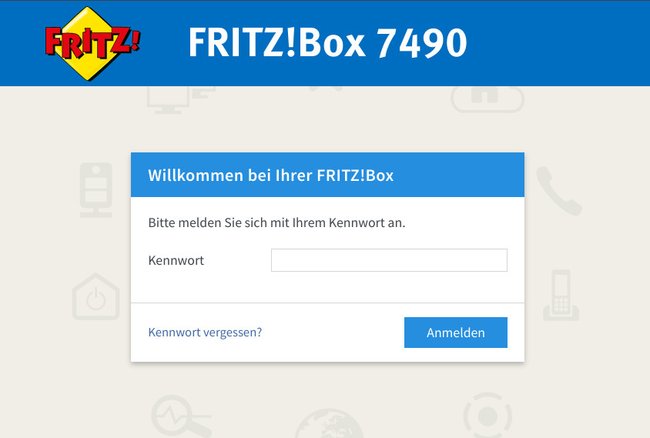
Achtung: Das ist nicht das oben erwähnte WLAN-Passwort, sondern das Fritzbox-Passwort, mit dem ihr die Router-Benutzeroberfläche unter http://fritz.box/ öffnet, um Einstellungen vorzunehmen. Merkt es euch gut. Solltet ihr das Fritzbox-Passwort vergessen, müsst ihr die Fritzbox zurücksetzen und die Internetverbindung erneut einrichten.
Fritzbox-Einrichtungsassistent starten
- Nachdem ihr euch zum ersten Mal an der Fritzbox angemeldet habt, sollte der Fritzbox-Einrichtungsassistent starten.
- Falls nicht, klickt ihr in den Einstellungen links auf den Menüpunkt „Assistenten“ > „Internetzugang einrichten“. Folgt den Anweisungen.
- Um eine Internetverbindung herzustellen, benötigt ihr die Zugangsdaten, die ihr dem Brief oder elektronischem Dokument entnehmt, das ihr von eurem Internet-Provider beziehungsweise Internetanbieter erhalten habt.
- Danach ist die Ersteinrichtung abgeschlossen und ihr erreicht die Fritzbox-Oberfläche wie gehabt unter
http://fritz.box.
Falls ihr ihr die Fritzbox als zweiten Router eingerichtet habt, erhaltet ihr eine neue IP-Adresse für die Fritzbox-Oberfläche. Schreibt diese auf, um die Fritzbox-Oberfläche später wieder aufrufen zu können.
Internetverbindung prüfen
In der Fritzbox-Übersicht seht ihr, ob eine Internetverbindung vorhanden ist. Dazu sollte das Lämpchen neben „DSL“ als grün angezeigt werden. Außerdem seht ihr auch, ob WLAN und LAN funktionieren.
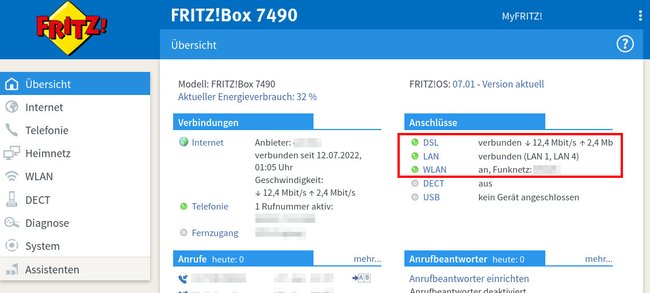
Ansonsten öffnet ihr einfach eine Webseite im Browser, um zu prüfen, ob ihr mit dem Internet verbunden seid. Danach könnt ihr das Telefon einrichten, falls vorhanden:
Lösung: Kein Internet (Zugangsdaten falsch eingegeben)
Falls ihr keine Internetverbindung habt, wurden die Zugangsdaten vermutlich falsch eingegeben. Ihr könnt das nachträglich hier ändern/korrigieren:
- Öffnet die Fritzbox-Einstellungen im Browser.
- Navigiert zum Menüpunkt „Internet“ > „Zugangsdaten“.
- Wählt nun euren Internetanbieter aus und tragt dessen Benutzernamen und Passwort aus dem Brief/elektronischem Dokument ein.
- Für weitere Einstellungen klickt ihr auf „Verbindungseinstellungen ändern“.
- Bestätigt danach mit dem Button „Übernehmen“.
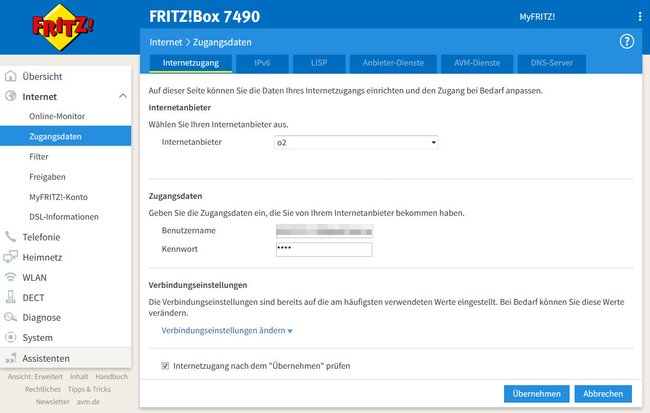
Wichtige WLAN-Einstellungen ändern
Wir empfehlen, die folgenden WLAN-Einstellungen in der Fritzbox anzupassen:
- Netzwerkname (SSID): Ändert den Namen eures WLAN-Netzwerks, um es bei Verbindung mit anderen WLAN-Geräten leichter erkennen zu können. Das geht in den Fritzbox-Einstellungen unter „WLAN“ > „Funknetz“.
- Frequenzband einstellen: Nutzt das 2,4-GHz-Band (Standard) als auch das 5-GHz-Band für eine bessere Verbindung und Geschwindigkeit. Ihr findet die Einstellung unter „WLAN“ > „Funkkanal“. Hier könnt ihr auch die maximale Sendeleistung bestimmen. Habt ihr eine kleinere Wohnung, könnt ihr diese reduzieren, wodurch euer WLAN die Nachbarn (und potenzielle Hacker) nicht mehr erreicht.
- WLAN-Zeitplan aktivieren: Stellt ein, wie lange das WLAN aktiviert sein soll. Wir empfehlen das WLAN über die nacht automatisch ausschalten zu lassen. Das geht unter „WLAN“ > „Zeitschaltung“.
Empfohlen: Push-Benachrichtigungen aktivieren
Nach der Ersteinrichtung könnt ihr noch weitere Geräte anschließen oder Funktionen aktivieren. Wir empfehlen vor allem, die Push-Benachrichtigungen zu aktivieren. Solltet ihr später mal euer Fritzbox-Passwort vergessen, könnt ihr es per E-Mail-Link dann neu vergeben, ohne den Router komplett auf Werkseinstellungen zurückzusetzen. Denn dann müsstet ihr alles aus dieser Anleitung wiederholen. Falls gewünscht, könnt ihr auch einen Gastzugang für euer WLAN einrichten:



