iTunes gibt es seit macOS Catalina nicht mehr auf Mac und MacBook. Wie läuft dann die Synchronisation von iPhone und iPad mit dem Apple-Rechner ab? GIGA zeigt es.
Mit macOS Catalina wanderte die Verwaltung von iOS-Geräten in den Finder. Betrachtet man sich die Anbindung genauer, erscheint es logisch: Das iPhone ist ein Wechselmedium und gehört deshalb dort hin, wo auch externe Festplatten und dergleichen zu finden sind.
iPhone-Backup und -Synchronisation mit Mac und MacBook
Wählt man das iPhone im Finder von macOS aus, erscheint ein Fenster, das der aus iTunes bekannten Ansicht ähnelt. Hier kann man nach Updates suchen, das iOS-Gerät wiederherstellen, die Einstellungen für iPhone-Backups treffen und genauere Einstellungen für die Synchronisation treffen.
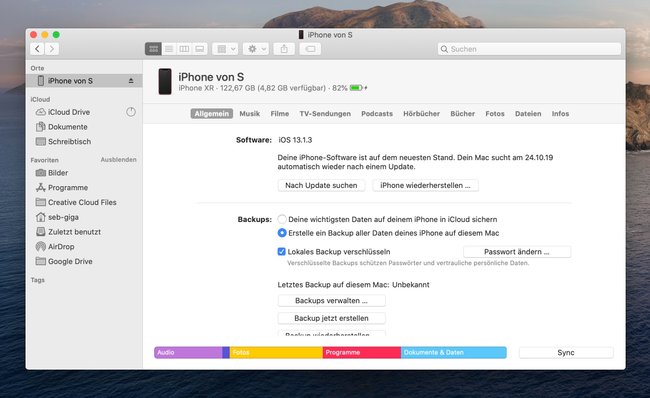
Scrollt man nach unten und wählt „Bei verfügbarem WLAN dieses iPhone anzeigen“ aus, kann man auf das Smartphone hier im Finder kabellos zugreifen, wenn es im selben WLAN angemeldet ist – also nicht nur kabelgebunden.
Was tun, wenn der Finder von macOS das iPhone nicht anzeigt?
Besonders bei der ersten Verbindung vom iPhone mit macOS Catalina kann es etwas hakeln. Was kann man bei Problemen tun? Zunächst einmal sollte man das iPhone über das USB-auf-Lightning-Kabel anschließen und entsperren. Hilft das nicht, dann das entsperrte iPhone nochmal abstecken und erneut anstecken. Erscheint es jetzt nach kurzer Zeit im Finder? Auch ein Mac-Neustart hat schon mal geholfen.
Es kann auch sein, dass die Anbindung des iPhones eigentlich geklappt hat – es wird nur nicht angezeigt. Ist man im Finder, geht man in der Menüleiste von macOS auf Finder -> Einstellungen. Hier aktiviert man „CDs, DVDs und iOS-Geräte“. Jetzt sollte das iPhone in der Seitenleiste erscheinen.
Weitere Probleme mit macOS Catalina? Hier gibts Lösungen:
Musik, Filme, Fotos und Dateien über macOS Catalina synchronisieren
Musik, Filme, Podcasts und Hörbücher (siehe Bücher-App) hat Apple in eigene Apps verfrachtet. Auch hier sieht man noch das angeschlossene iPhone mitsamt der jeweils enthaltenen Mediendateien. Dateien kann man hier aber nicht hineinzuziehen, das läuft über den Finder. Im App-Fenster findet man aber einen Button Sync-Einstellungen, der einen direkt in den Finder von macOS Catalina lotst.
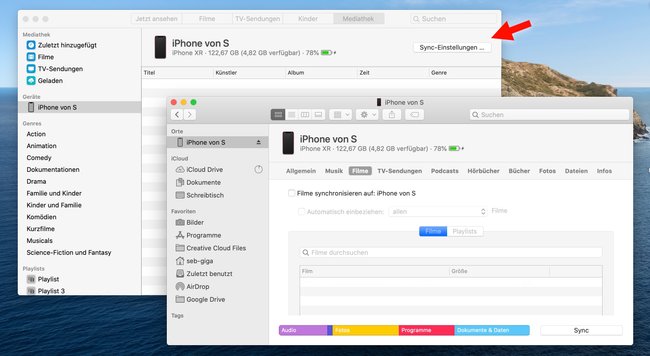
Die Übertragung der Daten vom Mac auf das iPhone läuft im Prinzip genauso ab wie in iTunes. Hier wählt man Playlisten oder Einzeltitel aus den Mediatheken der Programme aus. Wem die unflexible Handhabung in iTunes gestört hat, wird also auch über den Weg mit macOS Catalina nicht glücklich.


