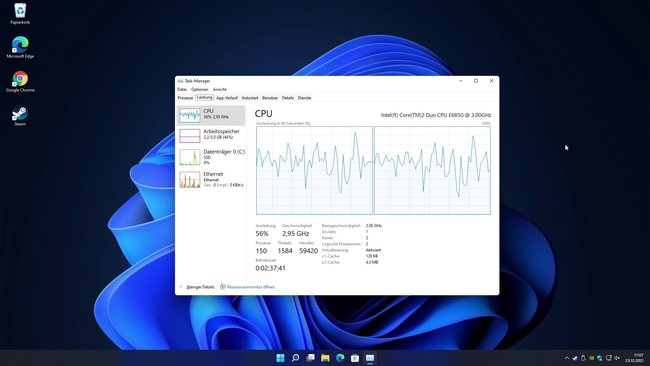„Secure Boot“, TPM 2.0, nur aktuelle CPUs: Windows 11 macht es uns mit den Systemanforderungen nicht gerade leicht, es auch auf älteren Systemen zum Laufen zu bekommen. Wie die Installation trotzdem gelingt und worauf ihr dafür verzichten müsst, zeigen wir euch im Video.
Windows 11 auf alten PCs: Das Problem
Microsoft hat mit den Windows-11-Systemanforderungen für Unmut gesorgt. Gerade einmal die letzten paar CPU-Generationen werden unterstützt, Sicherheitsmaßnahmen wie TPM und „Secure Boot“ werden vorausgesetzt. Das erfüllen bei weitem nicht alle PCs, auf denen aktuell ohne Probleme Windows 10 läuft. Mit einigen Tricks ist es aber dennoch möglich, Windows 11 auch auf alten Rechnern zu installieren.
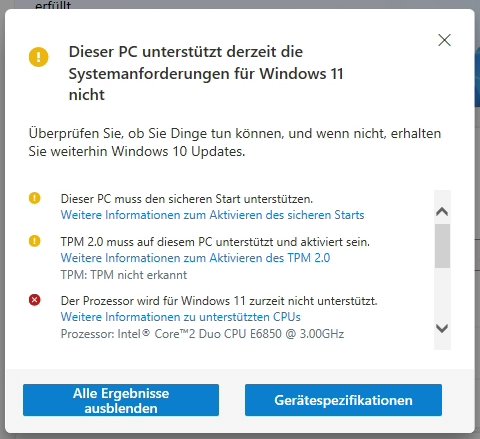
Ist eure CPU aktuell und könnt ihr nur wegen des „sicheren Starts“ und TPM 2.0 Windows 11 nicht installieren, können beide Einstellungen in der Regel im BIOS aktiviert werden. Wie das geht, erfahrt ihr hier:
Wenn die offizielle Installation also nicht mehr weitergeht, muss man sich ein eigenes Installationsmedium erstellen. Wir nutzen dafür das Freeware-Tool Rufus.
Windows-11-Installationsmedium mit Rufus aufbereiten
Rufus ist ein Programm, mit dem man sich ein USB-Installationsmedium erstellen kann. So können diverse Betriebssysteme auf einen USB-Stick „gebrannt“ und von dort aus installiert werden. Ab Version 3.16 unterstützt das Programm auch einige Modifikationen, mit denen die Windows 11 Installation auch für ältere PCs ermöglicht wird.
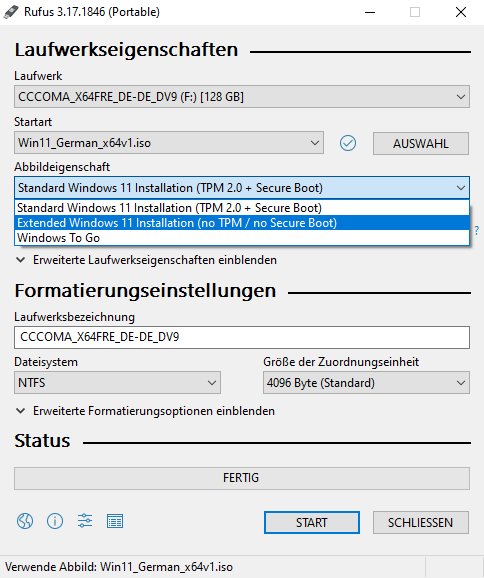
- Ladet euch zunächst von der offiziellen Website von Microsoft das „Windows 11-Datenträgerimage“ (ISO) herunter.
- Schließt einen USB-Stick mit mindestens 8 GB Speicher an den PC an.
- Öffnet Rufus und wählt unter „Laufwerk“ den USB-Stick aus. Achtung: Alle Daten darauf werden nachher überschrieben.
- Klickt in Rufus auf „Auswahl“ und wählt die gerade heruntergeladene ISO-Datei aus.
- Unter „Abbildeigenschaften“ könnt ihr nun im Auswahlmenü die „Extended Windows 11 Installation“ auswählen. Hier werden die Prüfung von TPM und „Secure Boot“ deaktiviert.
- Sollte der alte Rechner kein UEFI nutzen, wählt zusätzlich als Partitionsschema „MBR“ und als Zielsystem „BIOS (bzw. UEFI-CSM)“ aus. Das ist vor allem für Systeme relevant, die vor etwa 2014 gebaut wurden. Wie ihr herausfindet, ob euer PC ein BIOS oder UEFI nutzt, erfahrt ihr hier.
- Klickt auf „Start“, um den USB-Stick beschrieben.
- Ist der USB-Stick fertig beschrieben, schließt ihn an den alten Rechner an, drückt den Power-Knopf, bootet vom USB-Stick und startet die Installation. Nun sollte Windows 11 sich als neues Betriebssystem installieren lassen.
Ein Upgrade ist auf alten Systemen von Microsoft eigentlich nicht vorgesehen – also eine Installation einer neuen Betriebssystemversion ohne, dass man die eigenen Dateien verliert. Sichert also vor der Installation alle persönlichen Daten auf einem weiteren Datenträger ab, diese werden bei einer Neuinstallation von Windows gelöscht.
Wird der USB-Stick vom alten Rechner nicht erkannt, könnt ihr in Rufus zusätzlich in den „Erweiterten Laufwerkseigenschaften“ einige weitere Tricks aktivieren, damit sich das System vom USB-Stick starten lässt.
Beachtet: Benutzt ihr einen langsamen USB-Stick oder unterstützt der Rechner noch nicht USB 3.0 kann bereits das Starten der Installation einige Zeit in Anspruch nehmen. Wir haben bei unserem Test über 10 Minuten warten dürfen, bis sich der Windows-Installationsassistent überhaupt geöffnet hat.
Windows 11 auf alten Rechnern: Unser Fazit
Wir haben diese Methode auf einem System mit einem Intel Core2Duo E6580, einer GeForce 8800 GT und dem Windows-11-Build 22000.376 getestet. Der Prozessor wurde 2007 vorgestellt. Damit liegt er weit außerhalb des von Windows 11 vorgesehenen CPU-Supports. Obwohl das System entsprechend alt ist, konnten wir dank Rufus Windows 11 ohne Probleme installieren und nutzen.
Einen Nachteil hat diese Methode aber: Microsoft hatte angekündigt, dass Windows 11 bei nicht unterstützten Systemen die jährlichen Funktionsupdates nicht anbieten wird. Will man also unbedingt die aktuellste Version von Windows 11 behalten, darf man ab sofort jährlich eine Neuinstallation mit der neuesten Windows-ISO anstoßen.
Heißt aber auch, Microsoft kann sich jederzeit neue Maßnahmen überlegen, um die Installation auf alten Systemen zu unterbinden. Wir können also nicht garantieren, dass diese Anleitung auch in einigen Jahren so noch funktioniert.
Hat dir der Beitrag gefallen? Folge uns auf WhatsApp und Google News und verpasse keine Neuigkeit rund um Technik, Games und Entertainment.