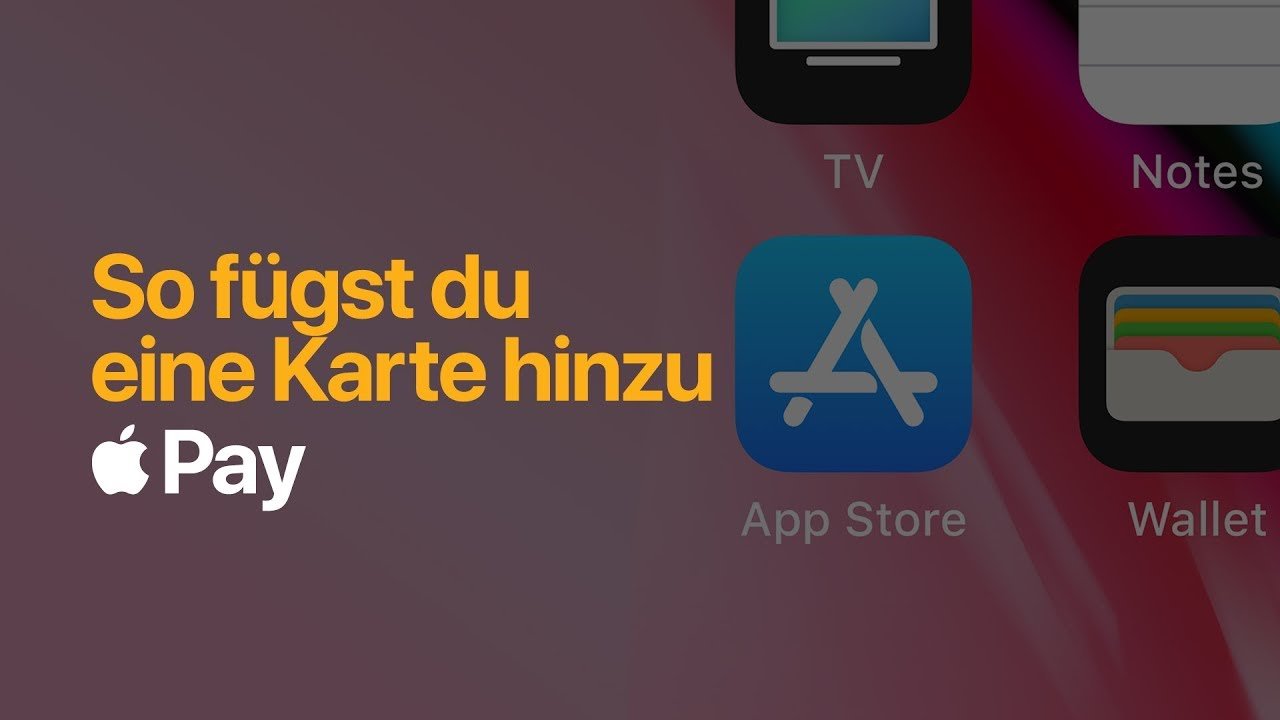Viele iPhone-Nutzer greifen an der Kasse nicht mehr zum Geldbeutel, sondern bezahlen direkt mit ihrem iOS-Gerät oder der Apple Watch. Das funktioniert mit dem Bezahldienst „Apple Pay“. Hier erfahrt ihr, wie sich Apple Pay einrichten lässt und wie ihr euer Konto mit dem Dienst verknüpft, um damit bequem und schnell an Kassen und auch online zu bezahlen.
Apple Pay funktioniert mit aktuellen iPhones. Habt ihr den Dienst eingerichtet, könnt ihr aber auch euer iPad und die Apple Watch sowie den Mac und das Macbook für Zahlungen nutzen.
Apple Pay einrichten: Kontodaten & Geldkarte hinzufügen
Eure Zahlungen mit dem iPhone sind per Face-ID und Touch-ID abgesichert. Um Apple Pay einzurichten, benötigt ihr ein entsprechendes iOS-Gerät und eine der beiden Optionen muss bereits aktiviert sein. Ist das der Fall, fügt ihr eine gültige Zahlungsmethode zum Payment-Dienst unter iOS hinzu. Das geht so:
- Öffnet die vorinstallierte Wallet-App auf dem iOS-Gerät.
- Drückt hier auf die Hinzufügen-Taste, also das grau-weiße Plus-Symbol.
- Wählt „Debit- oder Kreditkarte“.
- Bestätigt mit „Weiter“.
- Fügt nun eure Giro- oder Kreditkarte hinzu. Dazu könnt ihr die Karte einfach mit der iPhone-Kamera einscannen. Dann werden die Daten automatisch in die Wallet-App übertragen. Alternativ tippt ihr die benötigten Daten wie die IBAN per Hand über die iPhone-Tastatur ein.
- Je nach Bank und Karte müsst ihr die Eingabe freigeben, indem ihr zum Beispiel einen drei- bis vierstelligen Code eingebt oder eine App eurer Bank nutzt.
- Lest die Nutzungsbedingungen von Apple Pay durch und bestätigt sie, wenn ihr damit einverstanden seid.
- Anschließend erhaltet ihr einen Bestätigungs-Code per SMS, E-Mail oder Anruf. Auch das hängt von eurer Bank ab.
- Das Geldinstitut prüft die Aktivierung. Anschließend sollte euer Konto für den Bezahldienst freigeschaltet werden.
- Danach ist Apple Pay eingerichtet. Ihr könnt euer iPhone jetzt für Zahlungen nutzten und die Kredit- oder Girokarte stecken lassen.
Im Video von Apple wird der Vorgang in Bildern erklärt:
Ihr könnt über das „Hinzufügen“-Symbol mehrere Geldkarten zu Apple Pay hinzufügen. Die zuerst eingerichtete Methode ist gleichzeitig das Standardzahlungsmittel für Apple Pay. Auf der Apple Watch funktioniert der Vorgang ähnlich. Auch hier könnt ihr die „Wallet“-App öffnen, um ein Konto zu verknüpfen. Gegebenenfalls müsst ihr die Daten auf dem gekoppelten iPhone verifizieren.
Unterstützt meine Bank Apple Pay?
Damit Apple Pay für eure Geldkarte freigeschaltet werden kann, muss der Bezahldienst von eurer Bank unterstützt werden. Das ist in Deutschland noch nicht bei allen Finanzinstituten der Fall. Aktuell wird Apple Pay von folgenden Banken unterstützt (Stand: August 2022, Quelle: Apple):
- 822direkt
- Advanzia Bank
- Adyen
- American Express
- Augsburger Aktienbank
- Bank of America
- Barclaycard
- BBBank
- bunq
- C24 Bank
- comdirect
- Commerzbank AG
- Consors Bank
- Consors Finanz
- Crosscard
- Curve
- Deutsche Bank
- Deutsche Kreditbank AG
- DKB
- Emburse
- Engel & Völkers
- fidor BANK
- Finom
- Fleetmoney
- Fürstlich Castell'sche Bank
- Hanseatic Bank
- Hercus, Kreda
- HypoVereinsbank/UniCredit Bank AG
- iCard
- ING
- Joompay Europe S.A.
- Klarna
- Landesbank Berlin AG
- LBB ADAC
- LBBW
- LBBW (Mercedes-Kreditkarte)
- LBBW-Kreditkarten
- MLP Banking
- Monese
- N26
- Netbank
- Norisbank
- NumberX
- o2 Banking
- OLB
- Openbank
- Payhawk
- PayLife
- Payquicker
- Paysera
- Paysure
- Pleo
- PSD Banken
- Qonto
- Revolut
- Solaris Bank
- Sparda-Bank Berlin
- Sparda-Bank Hamburg
- Sparda-Bank Hannover
- Sparda-Bank Südwest
- Sparkasse
- Stocard
- SumUp
- SWAN
- SweepBank
- TF Bank
- Ticket Restaurant Edenred
- Tomorrow
- Triodos Bank
- Viabuy
- VIMpay
- Viva Wallet
- Vivid Money
- Volksbanken Raiffeisenbanken
- Volkswagen Bank GmbH
- VW
- Wise
- ZEN.COM
Apple Pay einrichten & an der Kasse damit bezahlen
iPhones und Apple-Watch-Modelle lassen sich in Geschäften nutzen und auch gelegentlich im ÖPNV. Mit iPads und Macs sind die Möglichkeiten eingeschränkter: Nützlich ist eine hinterlegte Karte bei diesen Geräten vor allem beim Einkaufen im Internet. Die Funktion, Geld über Apple Pay direkt an Freunde zu verschicken, um zum Beispiel eine Rechnung zu teilen, wird in Deutschland bislang nicht unterstützt. Apple Pay muss man auf jedem Gerät, das man dafür nutzen will, separat einrichten. Die Schritte unterscheiden sich zwischen iOS-Geräten und MacBooks oder iMacs jedoch kaum.
Ob Apple Pay an einer Kasse im Geschäft akzeptiert wird, erkennt man an einem der Symbole, die zum Beispiel am Eingang angebracht sind:
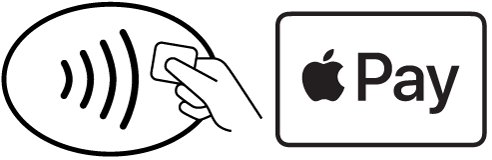
Wird die Bezahlmethode unterstützt, könnt ihr so über Apple Pay mit dem iPhone bezahlen:
- Nutzt ihr die Freigabe über Face-ID, drückt ihr doppelt auf das Seitentaste des iOS-Geräts.
- Schaut ins Display, damit das iPhone über Face-ID freigeschaltet wird.
- Haltet das iPhone nun dicht an das Lesegerät. Das Kassenterminal muss NFC-fähig sein und auch am iPhone muss NFC aktiviert sein. Stellt sicher, dass das Gerät nicht in einer zu dicken Hülle ist und das keine anderen Karten zwischen dem iPhone und dem Lesegerät an der Kasse liegen.
Ist euer iPhone mit Touch-ID gesichert, nutzt ihr Apple Pay so:
- Legt den Finger auf den Touch-ID-Sensor auf dem iPhone.
- Führt das iPhone an das Lesegerät an der Kasse.
Der Bezahlvorgang startet wie bei einer kontaktlosen Zahlung mit einer Giro- oder Kreditkarte automatisch.
Auf einer Apple Watch müsst ihr die Seitentaste zweimal drücken und könnt dann die gewünschte Karte auswählen, falls ihr mehrere Optionen gespeichert habt. Dann haltet ihr die Watch in die Nähe des Lesegeräts, um zu bezahlen.
Online mit Apple Pay bezahlen
Ihr könnt auch in Online-Shops mit Apple Pay Rechnungen bezahlen, wenn ihr per App oder in Safari unterwegs seid. Dann könnt ihr Apple Pay auch am Mac einsetzen. So müsst ihr beim Kaufvorgang nicht umständlich Kreditkartendaten oder Ähnliches eintragen. Wird Apple Pay im Online-Shop unterstützt, könnt ihr es einfach als Bezahloption auswählen und die Zahlung dann per Face-ID oder Touch-ID freigeben.