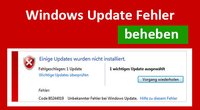Der Bluescreen mit der Fehlermeldung „Kernel Security Check Failure“ ist sehr nervig. Hier seht ihr was ihr tun könnt, um ihn zu beheben.
- 1.Kernel Security Check Failure: Was ist das?
- 2.Systemdateien scannen und reparieren
- 3.Generelle Hardware-Probleme beheben
- 3.1.Es wurde neue Hardware eingebaut oder der Rechner wurde geöffnet
- 3.2.Es wurde keine neue Hardware eingebaut
- 3.3.Der Fehler besteht weiterhin
- 4.Arbeitsspeicher auf Fehler prüfen
- 5.Festplatte prüfen
- 6.Abgesicherter Modus und Viren-Scan
- 7.Wenn nichts funktioniert
Kernel Security Check Failure: Was ist das?
Der Fehler „Kernel Security Check Failure“ ist ein kritischer Fehler, der Windows sofort abwürgt. Ihr seht dann einen blauen Bildschirm (Bluescreen) mit gesammelten Fehlerinformationen. Ursache können Hardware- oder Software-Probleme sein – beispielsweise ein inkompatibler Treiber. Fotografiert mit eurem Handy am besten zunächst die Fehlerhinweise am Bildschirm. Unter Umständen zeigt Windows einen genauen Fehlercode an, nach dem ihr im Internet suchen könnt. Ansonsten lest ihr im Folgenden, was zu tun ist.
- Sinnvoll ist es, nach defekten Systemdateien zu scannen.
- Danach sollten Treiber aktualisiert werden. Das könnte vor allem dann die Ursache sein, falls ihr neue Hardware eingebaut habt, bevor der Fehler zum ersten Mal erschien.
- Der Fehler kann auch auftreten, wenn euer Arbeitsspeicher defekt oder falsch eingebaut wurde. Gleiches gilt für die Festplatte.
- Außerdem solltet ihr euer System noch auf Viren prüfen.
Systemdateien scannen und reparieren
So prüft ihr die Windows-Systemdateien und repariert sie, falls nötig:
- Drückt die Tastenkombination Windows + R, um das Ausführen-Fenster zu öffnen.
- Tippt cmd ein und drückt gleichzeitig die Tasten Umschalt + Strg + Enter, um die Eingabeaufforderung mit Administratorrechten zu öffnen.
- Bestätigt den Hinweis mit „Ja“ .
- Gebt in die Eingabeaufforderung den Befehl
sfc /scannowein und drückt Enter. - Windows prüft und repariert nun gegebenenfalls die Systemdateien. Achtet auf die Bildschirmausgaben, um zu sehen, ob Dateien repariert wurden.
Generelle Hardware-Probleme beheben
Es wurde neue Hardware eingebaut oder der Rechner wurde geöffnet
Dann kann dies die Ursache für den Fehler sein. Beispielsweise eine neue Grafikkarte oder beschädigter Grafikkarten-Slot. Entfernt die neue Hardware wieder und prüft, ob euer System wieder vernünftig läuft. Unter Umständen seid ihr bei einem Umbau auch gegen die Arbeitsspeicher-Riegel gekommen, sodass diese nicht mehr richtig in den Slots stecken. Vielleicht sitzt auch ein Daten- oder Stromkabel nicht korrekt.
Es wurde keine neue Hardware eingebaut
Entfernt alle Geräte vom Rechner, die ihr nicht benötigt: Scanner, zusätzliche Monitore, Drucker, … . Falls der Fehler dann nicht mehr erscheint, schließt ihr die Geräte eins nach dem anderen wieder an, und prüft jedes Mal mit, ab welchem angeschlossenen Gerät der Fehler wieder vorkommt. Falls der Fehler weiter auftritt, befolgt die weiteren Empfehlungen.
Der Fehler besteht weiterhin
- Drückt die Tastenkombination Windows + R, um das Ausführen-Fenster zu öffnen.
- Tippt danach devmgmt.msc ein und drückt Enter, um den Geräte-Manager zu öffnen.
- Prüft, ob der Geräte-Manager oben defekte oder unbekannte Hardware anzeigt. Dies wird durch ein gelbes Warnsymbol gekennzeichnet.
- Aktualisiert dann die Treiber, die (vermutet) fehlerhaft sind.
- Installiert die neusten Windows-Updates.
Arbeitsspeicher auf Fehler prüfen
Ist der Arbeitsspeicher (RAM) defekt oder sitzt nicht richtig im dafür vorgesehenen Slot, kann Windows abstürzen. So prüft ihr den RAM:
- Drückt die Tastenkombination Windows + R, um das Ausführen-Fenster zu öffnen.
- Gebt mdsched ein und drückt Enter, um das Speicherdiagnose-Tool zu öffnen.
- Klickt auf „Jetzt neu starten und nach Problemen suchen“.
- Falls das Tool Fehler erkennt, könnte euer Arbeitsspeicher defekt oder nicht richtig eingebaut sein.
Veraltete Treiber können den Fehler auslösen. Aktualisiert eure Windows-Treiber wie folgt:
Festplatte prüfen
- Drückt die Tastenkombination Windows + R, um das Ausführen-Fenster zu öffnen.
- Tippt cmd ein und drückt gleichzeitig die Tasten Umschalt + Strg + Enter, um die Eingabeaufforderung mit Administratorrechten zu öffnen.
- Bestätigt den Hinweis mit „Ja“ .
- Gebt den Befehl
CHKDSK C: /fein und drückt Enter und lest euch die Ergebnisse durch.
Abgesicherter Modus und Viren-Scan
Startet Windows im abgesicherten Modus mit minimalen Treibern und prüft, ob der Fehler auch dann noch auftritt. Außerdem solltet ihr Windows nach Viren durchsuchen lassen. Hartnäckige Viren-Programme lassen sich zudem nur in einer abgesicherten Umgebung entfernen – beispielsweise mit dem „Avira Rescue System“ oder der „Kaspersky Rescue Disk“.
Wenn nichts funktioniert
Sofern ihr kein Backup eures Systems angelegt hattet, bleibt meistens nur die Neuinstallation von Windows:
Hat dir der Beitrag gefallen? Folge uns auf WhatsApp und Google News und verpasse keine Neuigkeit rund um Technik, Games und Entertainment.