Ihr könnt Android auch auf dem Raspberry Pi installieren. Hier erfahrt ihr, wie das geht.
Hier zeigen wir euch, wie ihr Android 8.1 auf dem Raspberry Pi 3 installiert. Bitte bedenkt, dass das keine produktive Arbeitsumgebung darstellt und eher zum Ausprobieren gedacht ist.
Android auf Raspberry Pi – das benötigt ihr
- Raspberry Pi 3 mit Netzteil und HDMI-Kabel.
- SD-Karte mit mindestens 16 GB (Empfehlung 32 GB).
- Bildschirm: Für Android am besten einen Touch-Screen, alternativ mit integriertem Gehäuse.
- Download: Image-Datei von LineageOS 15.1 (auf Basis von Android 8.1)
- Download: Etcher, um das Image auf die SD-Karte zu flashen.
- Download: SH-Skript, um den Google Play Store in Android zu installieren.
- Ein Linux-basiertes Betriebssystem, um das SH-Skript auszuführen (macOS oder unter Windows: Linux Mint als virtuelle Maschine).
So installiert ihr Android auf dem Raspberry Pi
1. SD-Karte mit Android flashen
- Steckt die SD-Karte in den PC-Kartenleser und startet das Tool Etcher.
- Wählt als Ziel die SD-Karte aus und das Android-Image (ZIP-Datei) als Quelle.
- Startet den Flash-Vorgang.
![]()
2. Android starten und mit Internet verbinden
- Steckt die SD-Karte in den Raspberry Pi und startet ihn.
- Android fährt hoch, allerdings ohne Play Store.
- Stellt sicher, dass eurer Raspberry Pi entweder per LAN oder WLAN mit dem Internet verbunden ist.
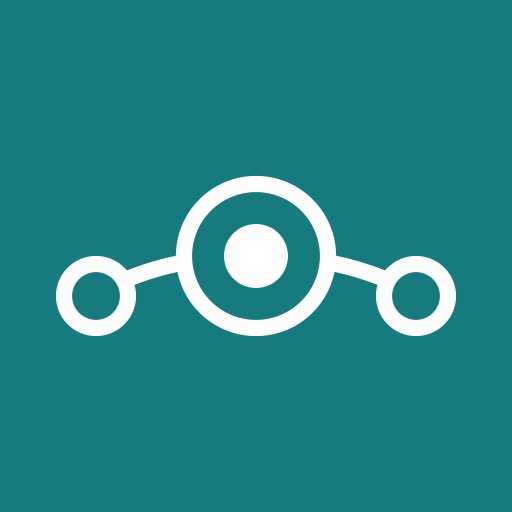
3. Play Store installieren
Dieser Vorgang ist sehr kompliziert und funktionierte bei uns auch nicht. Hier ist aber die theoretische Vorgehensweise:
- Dafür benötigen wir die IP-Adresse des Raspberry Pi.
- Öffnet die Einstellungen > Über das Tablet > Status > IP-Adresse.
- Öffnet in Linux oder macOS das SH-Skript mit einem Texteditor.
- Ihr findet darin die folgenden Zeilen.
SHOW_HELP = false
ADB_ADDRESS = „192.168.10.173“
ARCHITECTURE = „arm“
PACKAGE_NAME = „pico“
INIT_FILE = „/etc/init.d/gapps“
- Setzt rechts neben ADB_ADRESS die IP-Adresse des Raspberry Pi ein.
- Danach öffnet ihr ein Terminal und gebt die folgenden Befehle ein.
Der Befehl installiert die ADB-Tools, mit denen ihr euch mit dem Raspberry Pi verbinden könnt:
sudo apt install android-tools-adb
Dieser Befehl installiert das Pack- und Entpack-Programm LZip:
sudo apt install lzip
Der Befehl verbindet euch mit dem Raspberry Pi (Raspberry Pi und Linux/macOS müssen sich im gleichen Netzwerk befinden):
adb connect IP_RASPBERRY_PI
Startet mit den zwei Befehlen das SH-Skript, um den Play Store auf dem Raspberry Pi zu intallieren:
sudo chmod u+x ./gapps.sh sudo ./gapps.sh
Nachdem das Skirpt durchgelaufen ist, startet der Raspberry Pi neu.
Hinweise zu Android auf dem Raspberry Pi
- Die GPU des Raspberry Pi wird nicht sehr gut unterstützt.
- Unter Umständen laufen bestimmte Apps langsamer als auf dem Smartphone oder Tablet.
- Vielleicht reagiert Android ebenfalls träge in manchen Situationen.


