Wenn die Webcam in Windows 10 nicht mehr funktioniert, gibt es dafür unterschiedliche Ursachen. Oft passiert das beispielsweise nach der Installation von Updates. Dann wird die Webcam von Programmen nicht erkannt, friert ein oder stürzt ab. Wir zeigen euch, wie ihr den Fehler beheben könnt und eure Windows-10-Webcam wieder zum Laufen bringt.
Bevor ihr anfangt, schaut nach, ob die Webcam eingeschaltet ist und mit Strom versorgt wird. Probiert auch ein anderes USB-Kabel aus, wenn möglich. Vielleicht liegt ein Wackelkontakt vor.
Datenschutz-Einstellungen prüfen
Wenn in den Datenschutz-Einstellungen von Windows 10 der Zugriff auf die Kamera verboten wurde, funktioniert diese nicht in Programmen oder Apps. Prüft das wie folgt:
- Öffnet das Startmenü und die Einstellungen.
- Klickt auf die Schaltfläche „Datenschutz“.
- Klickt links unter „App-Berechtigungen“ auf den Menüpunkt „Kamera“.
- Rechts sollte nun stehen, dass der Kamerazugriff für das Gerät aktiviert ist. Falls nicht, ändert ihr dies entsprechend.
- Darunter sollte bei „Zulassen, dass Apps auf Ihre Kamera zugreifen“ der zugehörige Schalter auf „Ein“ stehen.
- Scrollt herunter und stellt den Schalter unter „Zulassen, dass Desktop-Apps auf die Kamera zugreifen“ ebenfalls auf „Ein“.
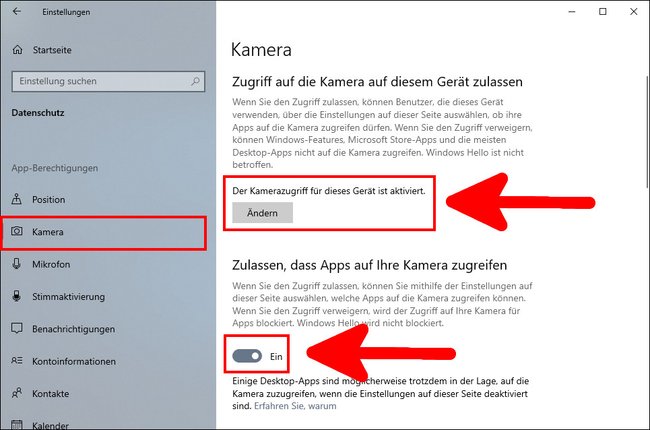
Manchmal ist die Webcam auch im BIOS deaktiviert.
Falscher oder fehlerhafter Webcam-Treiber
Falls ein fehlerhafter Treiber das Problem ist, seht ihr das im Gerätemanager von Windows 10. Dann erscheint ein kleines gelbes Symbol mit einem Ausrufungszeichen, das auf einen fehlenden oder falsch installierten Treiber hinweist. Die Treiber lassen sich nachträglich installieren.
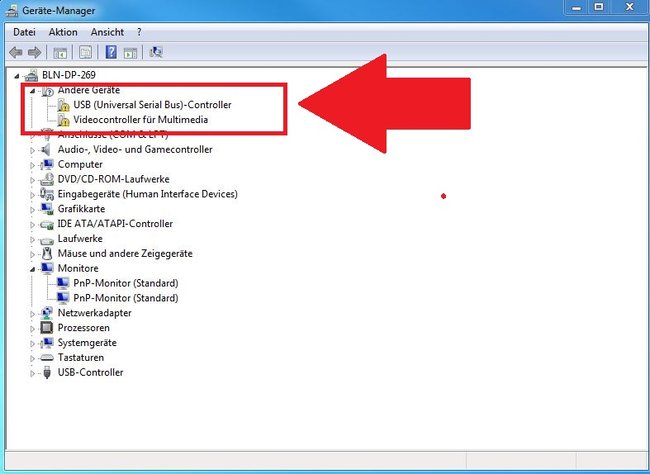
So installiert ihr den Webcam-Treiber:
- Öffnet den Gerätemanager, indem ihr mit der rechten Maustaste auf das Startmenü klickt und „Geräte-Manager“ auswählt.
- Klickt mit der rechten Maustaste auf die Einträge mit den gelben Symbolen und wählt „Treiber aktualisieren“ aus.
- Entweder ihr lasst Windows 10 automatisch nach den richtigen Treibern suchen oder – wenn das nicht funktioniert – wählt die zweite Option aus, um ein DVD-Laufwerk oder eine konkrete Installationsdatei für die Treiber auszuwählen.
- Die Treiber findet ihr in der Regel auf der Herstellerseite eurer Webcam im Internet zum Download.
Webcam funktioniert nicht mehr nach Anniversary Update
Nachdem ihr das Windows 10 Anniversary Update installiert habt, kann es passieren, dass eure integrierte Laptop-Webcam oder externe Webcam auf einmal nicht mehr funktioniert. Sie stürzt dann ab oder das Bild friert ein. Woran liegt das? Microsoft erlaubt USB-Webcams seit dem Anniversary Update nur noch YUY2-Encoding zu nutzen; der Support für MJPEG und H264-Streams wurde entfernt. Diese Art des Streamings nutzen aber viele bekannte Webcams wie die Logitech C920.
Du möchtest deine alte Webcam durch eine zeitgemäße ersetzen? Dann hilft dir unsere Kaufberatung bei der Wahl des richtigen Modells:
Lösung 1: Microsoft-Patch
- Microsoft hat für den Fehler im September einen Patch veröffentlicht (KB3194496).
- Er wird in Windows 10 installiert, wenn ihr die Update-Funktion nutzt.
- Falls das nichts bringt, könnt ihr den Webcam-Fehler auf zwei anderen Wegen lösen.

Lösung 2: Registry-Eintrag ändern
Damit eure Webcam in Windows 10 wieder funktioniert, könnt ihr Folgendes machen:
- Beendet eure Webcam-Anwendung.
- Öffnet die Windows-Registry.
- Drückt dazu die Tastenkombination Windows + R, um den Ausführen-Dialog zu starten, und gebt regedit ein.
- Bestätigt mit der Eingabetaste.
- Navigiert zu folgendem Schlüssel: HKEY_LOCAL_MACHINE/SOFTWARE/Microsoft/Windows Media Foundation/Platform
- Klickt mit der rechten Maustaste in den rechten Fensterbereich und wählt aus: Neu > DWORD-Wert (32-Bit).
- Nennt den neuen Eintrag: EnableFrameServerMode
![Windows 10: Erstellt diesen Registry-Eintrag, damit eure Webcam wieder funktioniert. Windows 10: Erstellt diesen Registry-Eintrag, damit eure Webcam wieder funktioniert.]()
- Macht einen Doppelklick auf den neuen Eintrag und setzt den Wert auf 0.
- Wenn ihr ein 64-Betriebssystem nutzt (was wahrscheinlich ist), navigiert ihr nun zum Schlüssel: HKEY_LOCAL_MACHINESOFTWAREWOW6432NodeMicrosoftWindows Media FoundationPlatform
- Führt dort die Erstellung des DWORD-Werts wie oben beschrieben ebenfalls aus.
- Startet eure Webcam-Anwendung wie Skype erneut.
- Eure Webcam sollte wieder funktionieren.
Lösung 3: Treiber aktualisieren
Unter Umständen gibt es auch schon neue Treiber für eure Webcam, die das Problem mit Windows 10 beheben. Schaut auf der entsprechenden Hersteller-Webseite nach:
- Zu den Logitech-Treiber Downloads für Webcams
- Zu den Microsoft-Treiber Downloads für Webcams
- Zu den Hama-Treiber Downloads für Webcams
Wie ihr Treiber aktualisiert, erfahrt ihr hier: Windows 10, 7: Treiber aktualisieren.
Webcam wird immer noch nicht erkannt
- Prüft auf der Webseite des Herstellers, ob neue Treiber für eure Webcam vorhanden sind.
- Probiert einen anderen USB-Anschluss aus (USB 2.0 statt USB 3.0).
- Verbindet die Kamera direkt per USB und nicht über einen Hub (Verteiler).
- Schließt die Webcam an einem anderen PC mit anderem Betriebssystem an. Wenn sie auch dort nicht funktioniert, ist sie vielleicht defekt.
Falls ihr bestimmte Kamera-Modelle habt, die auch mit den hier gezeigten Lösungen nicht funktionieren, schreibt es uns in die Kommentare. Kontaktiert auch die Hersteller der Webcam, ob der Fehler bekannt ist und ob ein Fix dafür vorliegt.




