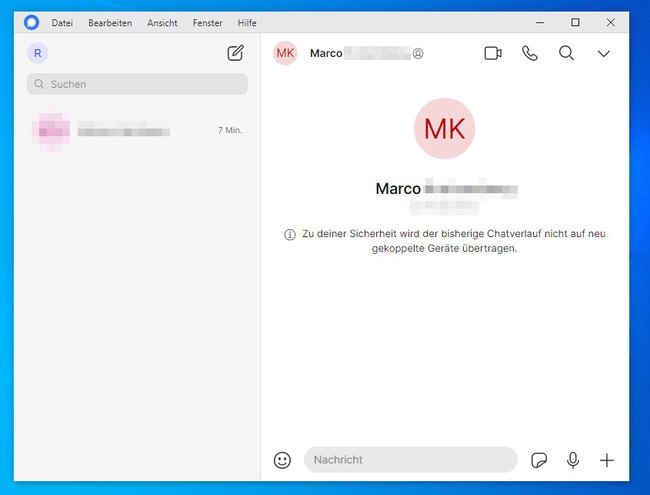Der Messenger Signal lässt sich auf Smartphone und PC installieren. Wie das geht, zeigen wir euch hier in der Schritt-für-Schritt-Anleitung.
Signal auf dem Smartphone installieren
Signal ist ein kostenloser Messenger ähnlich wie WhatsApp und Telegram. Allerdings soll der Messenger deutlich sicherer sein und die Privatsphäre besser schützen. So ist er Open-Source und alle Chats und Anrufe sind Ende-zu-Ende-verschlüsselt. So installiert ihr die App:
Für Android:
Für iOS:
- Ladet euch die Signal-App herunter und installiert sie.
- Wenn ihr Signal zum erstem Mal öffnet, tippt ihr auf „Weiter“. Habt ihr den Messenger bereits verwendet und ein Backup erstellt, könnt ihr auf „Sicherung wiederherstellen“ tippen.
- Gebt danach eure Handynummer ein. Wie bei WhatsApp oder Telegram wird die Nummer mit eurem Account verknüpft. Andere Kontakte, die eure Handynummer gespeichert haben, finden euch dann in Signal.
- Danach erhaltet ihr eine SMS mit einem Code, den ihr als Bestätigung eingebt. Meistens funktioniert die Eingabe automatisiert.
- Vergebt anschließend einen Namen für euer Profil. Bei Bedarf fügt ihr noch ein Profilbild hinzu.
- Abschließend erstellt ihr eine PIN. Diese PIN benutzt ihr in Signal, um Profileinstellungen und Kontakte wiederherzustellen, falls ihr Signal mal löscht und dann erneut installiert.
Signal auf dem PC installieren (Windows, Mac, Linux)
Es gibt eine Desktop-Version von Signal, die ihr ähnlich wie „WhatsApp Web“ auf eurem PC nutzen könnt. Allerdings funktioniert diese nur zusammen mit eurem Smartphone. Das Signal-Programm auf dem Rechner wird dann über einen QR-Code mit eurem Smartphone verbunden:
- Öffnet die Webseite signal.org/de/download.
- Ladet euch das Signal-Programm für euer Betriebssystem herunter (Windows, Mac oder Linux).
- Startet nach dem Download die Installationsdatei per Doppelklick.
- Nach der Installation startet Signal auf eurem PC und zeigt einen QR-Code an.
- Wechselt nun zu eurem Smartphone und öffnet dort die Signal-App. Tippt oben rechts auf die drei Punkte (⋮) > „Einstellungen“ > „Gekoppelte Geräte“.
- Klickt auf das Plus-Symbol (+) und haltet die Smartphone-Kamera auf den QR-Code am PC, um diesen einzuscannen. Bestätigt am Smartphone mit „Gerät koppeln“.
- Am PC könnt ihr nun einen Namen für euren PC wählen und auf „Koppeln mit Telefon abschließen“ klicken.
- Nachdem Signal eure Kontakte und Gruppen synchronisiert hat, seht ihr die Messenger-Ansicht am PC. Die bisherigen Chat-Verläufe eures Smartphones zeigt die PC-Version von Signal allerdings aus Sicherheitsgründen nicht an.m
- Ihr öffnet einen neuen Chat, indem ihr oben auf das Stift-mit-Papier-Symbol tippt.
Standardmäßig ist das Signal-Programm so eingestellt, dass es automatisch beim Windows-Start gestartet wird. Ihr könnt das unter dem Menü „Datei“ > „Einstellungen …“ > „Allgemein“ > „Bei Anmeldung am Computer starten“ ändern.
Hinweise und Tipps zu Signal
- Signal lässt sich nicht auf mehreren Geräten gleichzeitig nutzen.
- Signal lässt sich nicht ohne Handynummer verwenden.
- Ihr könnt die Lesebestätigung (Häkchen) deaktivieren.
- Ihr könnt Nachrichten planen und zeitversetzt verschicken.
- Ihr könnt Nutzer blockieren und herausfinden, ob ihr blockiert wurdet.