Die Sandbox in Windows 10 ist eine sichere Umgebung, in der nicht-vertrauenswürdige Programme ausgeführt werden können, ohne dass Windows davon Schäden nimmt. Wir zeigen, wie das funktioniert.
Was ist die Windows-Sandbox?
Die Windows-Sandbox ist eine neue Funktion in Windows 10 und Windows 11.
- Sie ist ein vom Rest des Betriebssystems abgegrenzter virtualisierter Bereich – quasi ein Mini-Windows in Windows.
- Darin könnt ihr unsichere, risikoreiche oder potenziell schadhafte Programme ausprobieren.
- Falls ein Programm Malware oder ein Virus ist, bleibt das eigentliche Betriebssystem davon unberührt, sodass kein Schaden entsteht. Die negativen Auswirkungen verschwinden zusammen mit dem Beenden der Sandbox.
Der große Vorteil dabei ist, dass man nicht extra eine virtuelle Maschine installieren oder warten muss, um eventuell schädliche Programme zu testen. Man kann dies nun gleich nebenbei in seinem Haupt-Betriebssystem erledigen.
Voraussetzungen
- Mindestens Windows 10 Pro Build 18305 oder Windows 11 – welche Version habe ich?
- 64-Bit-Version des Betriebssystems
- Ein kompatibler Prozessor mit im BIOS aktivierter Virtualisierungstechnik
- 4 GB Arbeitsspeicher (8 GB empfohlen)
- Microsoft empfiehlt zudem eine SSD mit 1 GB freiem Speicherplatz und zwei CPU-Kerne.
Sandbox in Windows 10 aktivieren
So aktiviert ihr die Sandbox in Windows 10:
- Drückt die Tastenkombination Windows + R, um das Ausführen-Fenster zu öffnen.
- Tippt optionalfeatures ein und drückt Enter.
- Setzt in der Liste ein Häkchen vor „Windows-Sandbox“.
- Bestätigt mit „OK“ und wartet, bis Windows die erforderlichen Dateien installiert hat.
- Klickt dann unten auf den Button „Jetzt neu starten“.
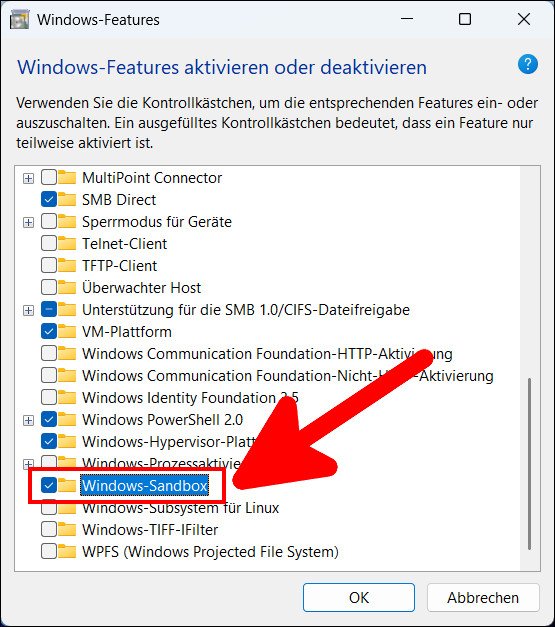
Windows-Sandbox starten
Nachdem ihr wie oben beschrieben die Sandbox aktiviert habt, könnt ihr sie wie folgt einsetzen:
- Öffnet das Startmenü und tippt windows sandbox ein.
- Klickt auf die App „Windows Sandbox“, um sie zu starten.
- Ihr seht nun ein Fenster mit Windows innerhalb von Windows. Darin könnt ihr Programme installieren und testen.

Dateien in die Windows-Sandbox kopieren
Um beispielsweise EXE-Dateien in die Windows-Sandbox zu kopieren, könnt ihr einfach Copy & Paste benutzen:
- Klickt die Datei an, die ihr kopieren möchtet, und drückt die Tastenkombination Strg + C.
- Wechselt nun auf den Desktop der Windows-Sandbox und drückt Strg + V, um die Datei dorthin zu kopieren.
- Danach könnt ihr die Datei in der Windows-Sandbox ausführen beziehungsweise öffnen.
Wenn ihr fertig mit dem Testen seid, könnt ihr das Sandbox-Fenster über das „X“ oben rechts schließen. Die Sandbox wird dann beendet und alle darin entstandenen Änderungen zurückgesetzt, sodass ihr wieder eine frische Windows-Sandbox habt, wenn ihr sie erneut startet.
Windows-Sandbox lässt sich nicht aktivieren (Option ist ausgegraut)
Wenn der Eintrag bei euch ausgegraut ist, macht Folgendes:
- Prüft, ob ihr die Systemanforderungen erfüllt, wie oben gezeigt.
- Falls ihr eine AMD-CPU habt, aktiviert die Virtualisierungsfunktion „AMD-V“ im BIOS.
- Falls ihr eine Intel-CPU habt, aktiviert die Virtualisierungsfunktion „Intel VT-x“ im BIOS.
- Aktiviert/deaktiviert Hyper-V und probiert die Aktivierung der Windows-Sandbox erneut.
Wenn es immer noch nicht funktioniert, unterstützt euer Prozessor oder Betriebssystem-Konfiguration die Sandbox-Funktion vermutlich nicht.
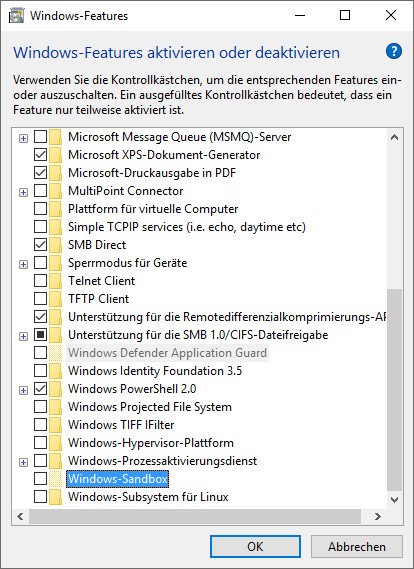
In virtuellen Maschinen:
Falls ihr die Sandbox innerhalb einer virtuellen Maschine wie Virtualbox aktivieren möchtet, muss die Funktion „Nested Virtualization“ aktiviert sein (Virtualisierung innerhalb einer Virtualisierung). In Virtualbox erledigt ihr das in den Einstellungen der entsprechenden virtuellen Maschine unter „System“ > „Prozessor“. Setzt ein Häkchen bei „Nested VT-x/AMD-V aktivieren“.
Falls auch der Eintrag ausgegraut ist, könnt ihr in der Eingabeaufforderung (oder für Linux im Terminal) folgenden Befehl ausprobieren (Quelle: Stackoverflow). Schließt vorher aber alle geöffneten Virtualbox-Fenster:
VBoxManage modifyvm "VirtualMachineName" --nested-hw-virt on
Ändert im Befehl „VirtualMachineName“ den Namen der virtuellen Maschine, bei der ihr die „Nested Virtualization“ aktivieren möchtet.

